1. Первое знакомство
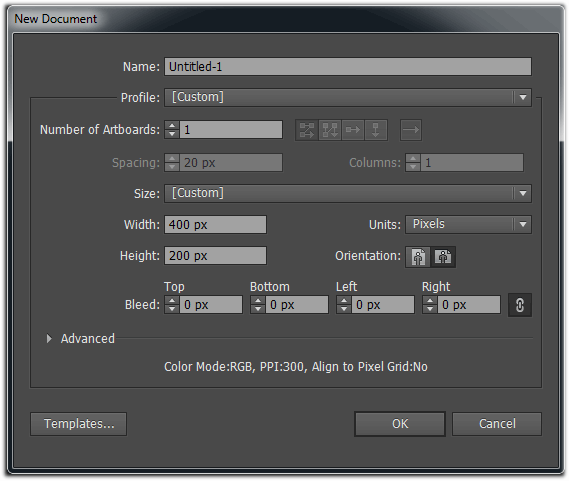
Всякий раз при запуске новой версии или при первом запуске программы вы удивляетесь необычному интерфейсу и дизайну кнопок, местоположение и внешний вид которых становится причиной возникновения лёгкого недоумения. Однако так случается только первое время. Повышая уровень профессионализма в ходе круглосуточной работы, вы привыкаете к программе, она становится значимой частью вашей жизни, источником вдохновения, продолжением рук…, в результате чего вы просто не можете понять, каким образом вы раньше без неё обходились.
Новички смотрят на великий Illustrator как на бесконечный мир, каждая часть которого дарит огромное количество возможностей в плане самореализации. Всякий раз он будет вызывать у вас чувство восхищения, а новые версии в ходе установки будут вызывать чувство предвкушения ещё большего могущества в виртуальном мире ваших дизайнерских проектов.
Этот урок познакомит вас с такими аспектами работы в Illustrator, как:
- интерфейс программы;
- использование ряда проектов в рамках одного документа;
- палитры;
- инструменты;
- масштабирование в режиме просмотра.
Интерфейс
Запустите Illustrator. Окно программы, если вы ещё не открыли какой-либо документ, выглядит словно безжизненная оболочка.
Создайте новый документ, чтобы изучить окно открытия нового документа. В главном меню программы нажмите File | New (Файл | Создать). Открывшееся диалоговое окно позволяет выставить параметры создаваемого документа.
По умолчанию поле Name (Имя документа) содержит значение Untitled_1
(Безымянный). Начиная работу, не теряйте время на придумывание названия, ведь неясно, что у вас получится в итоге и станете ли вы сохранять проект. Название стоит присваивать уже готовым работам, чтобы обозначить полученный результат.
В поле Number of Artboards (Число монтажных областей), показанном на рисунке рис. 1.1, задаётся количество ожидаемых проектов, которые будут входить в состав одного документа. Для начала задайте одну монтажную область. Выберите формат A4 в списке Size (Размер), расположенном ниже.
Уделяйте внимание устанавливаемым параметрам, в частности списку Units (Единицы измерений), ведь в будущем все расчёты будут проводиться с учётом того, что вы выберете. Выберите сантиметры (Centimeters).
Рабочее пространство программы
В главном меню расположены ключевые команды управления, рассортированные по их назначению:
- В меню File (Файл) входят операции с файлами, к примеру открытие и сохранение документа, помещение в документ. Тут же имеются команды печати документа.
- В меню Edit (Редактирование) содержатся команды редактирования, к примеру отмена и возврат действия, задание узора, работа с буфером обмена и т. д., и настройки программы.
- Меню Object (Объект) включает в себя команды для работы с объектами, например трансформация, группировка, трассировка, следование в уровнях и пр.
- В меню Type (Текст) можно отыскать команды, предназначенные для работы с текстом.
- Меню Select (Выделение) содержит команды для работы с выделением.
- В меню Effect (Эффект) имеются разного рода эффекты.
- В меню View (Вид) сосредоточены все команды, касающиеся отображения вашего проекта на экране, например масштабирование просмотра документа и отображение разных вспомогательных элементов интерфейса.
- В меню Window (Окно) содержатся команды, касающиеся организации рабочего пространства, а также отображения окон документов и палитр.
- Меню Help (Помощь) предназначено для вызова справочной информации.
Управляющая панель предназначена для вывода выбранного в текущий момент инструмента. К слову, в Adobe Photoshop панель управления получила название «Панель параметров активного инструмента».
На панели инструментов отображаются инструменты, предназначенные для создания и изменения изображений, элементов страниц, графических объектов и пр.
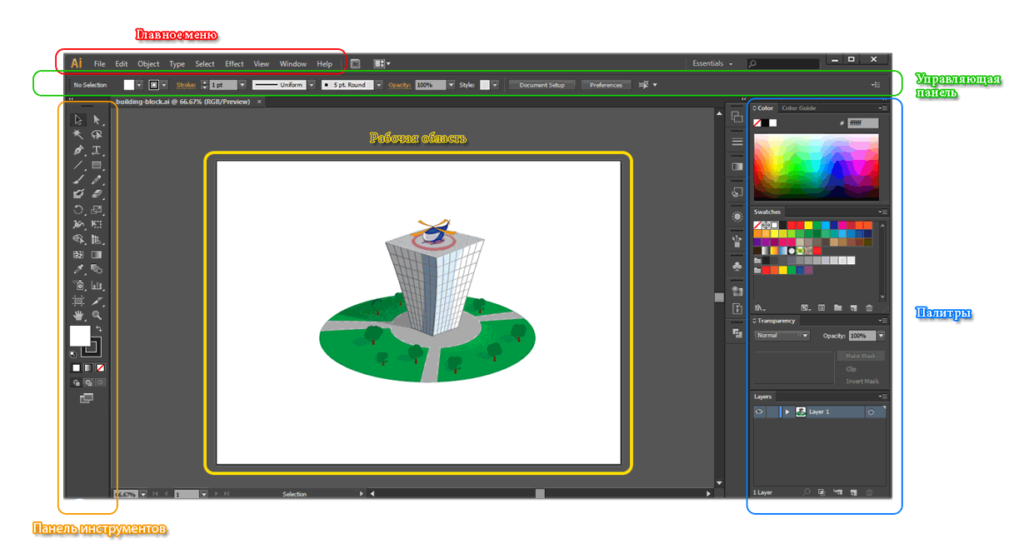
Горячие клавиши
Для удобства работы в Adobe Illustrator, команды, которые часто используются, можно вызывать с помощью сочетания клавиш – горячих (быстрых) клавиш. Так, например, для создания нового документа можно нажать клавиши Ctrl + N. Чтобы отменить последнее действие Ctrl + Z.
Читать далее: Палитры