1.3. Режимы отображения
Окно программы Adobe Illustrator может отображаться в трёх режимах. Для смены режима отображения используется пиктограмма переключения режимов отображения, располагающаяся в нижней части панели инструментов.
Также переключение между тремя режимами можно осуществлять при помощи клавиши <F>. По умолчанию с Adobe Illustrator используется режим Normal Screen Mode (Нормальный режим экрана).
Второй режим называется Full Screen Mode with Menu Bar (Полный экран с главным меню) и подразумевает отображение изображения в полноэкранном режиме, однако без полос прокрутки с строки заголовка.
Для финального композиционного просмотра используется последний режим – Full Screen Mode (Полный экран). В данном режиме вывод изображения производится в полноэкранном режиме, при это строка заголовка, полосы прокрутки и строка меню не отображаются.
Учтите, что, используя быстрые клавиши, следует проявлять осторожность, так как при неправильном нажатии можно переключить режим отображения.
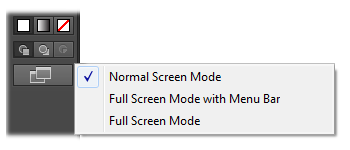
Методы изменения масштаба просмотра
В ходе работы приходится часто пользоваться быстрым изменением масштаба и перемещением по изображению.
Чтобы узнать текущее значение масштаба изображения, достаточно взглянуть в левый нижний угол рабочего окна. Вы можете установить любое значение масштаба в пределах 3,13–6400%. В связи с тем, что в векторной графике имеется огромное количество деталей, отличающихся высочайшим качеством в большом масштабе, вы должны знать, как быстро изменять масштаб изображения. С помощью «горячих» клавиш у вас появится возможность сосредоточиться на воплощении своих дизайнерских задумок, таким образом вам не нужно будет уделять время выбору инструментов.
В любом случае нужно учитывать, что на печати ваше изображение окажется целиком.
В ходе работы с изображением вам могут понадобиться следующие способы изменения масштаба:
- Увеличить масштаб (при любом активном инструменте) можно при помощи комбинации клавиш <Ctrl>+<+>.
- Уменьшить масштаб (при любом активном инструменте) можно при помощи комбинации клавиш <Ctrl>+<_>.
- Увеличить определённую часть изображения одной рукой можно, используя комбинацию клавиш <Ctrl>+<Пробел>: после появления на дисплее лупы при помощи мыши обведите ту часть изображения, которая должны быть увеличена.
Как вернуться стопроцентному масштабу:
- при помощи двойного щелчка по значку инструмента Zoom (Лупа);
- при помощи команды главного меню View | Actual Size (Вид | Реальный размер)
- либо комбинации клавиш <Ctrl>+<1>.
Как отборазить изображение целиком:
- при помощи двойного щелчка по значку инструмента Hand (Рука/Прокрутка) (рис. 1.12);
- при помощи комбинации клавиш <Ctrl>+<0>;
- при помощи команды главного меню View | Fit Artboard in Window (Вид | Проект по размеру окна).
Дополнительные способы масштабирования изображения
Инструмент Zoom (Лупа)
После задействования инструмента Zoom (Лупа) курсор изменяет свой вид. Каждый щелчок позволяет увеличить масштаб на установленное значение.
Удерживая клавишу <Alt>, можно уменьшать масштаб. Заключая в рамку инструментом Zoom (Лупа) определённую область изображения, вы можете её увеличивать.
Палитра NAVIGATOR (Навигатор)
В палитре NAVIGATOR (Навигатор) сочетаются разные методы масштабирования, включая линейки прокрутки. Для масштабирования можно использовать поле ввода, кнопки и ползунок. Если масштаб отображения изображения слишком велик для того, чтобы оно полностью поместилось на экране (например, 300%), то внутри палитры вы увидите красную рамку (та область изображения, которая поместилась на экране), с помощью передвижения которой вы сможете перемещаться по изображению.
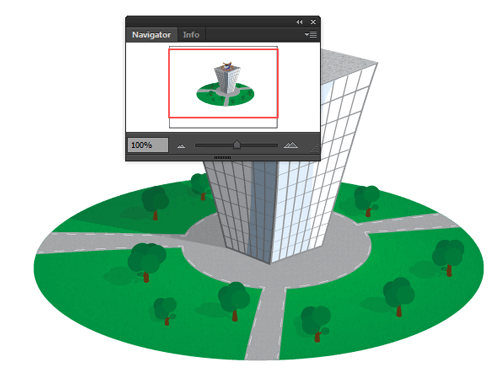
Как быстро перемещаться по изображению
При работе в большом масштабе или с очень большим изображением на экране отображаются полосы прокрутки.
Для перемещения по изображению нужно использовать инструмент (Рука/Прокрутка), который при любом активном инструменте (не учитывая инструмент Type (Текст) в процессе ввода текста) вызывается удерживанием клавиши <Пробел>.
В случае если вам кажется, что методов перемещения по документу слишком много, то не стоит пытаться запомнить их все. Главное, помнить о ключевых из них, особенно это касается быстрых клавиш. Впоследствии это сделает вашу работу более профессиональной, так как у вас не будет надобности замечать интерфейс.
Читать дальше: Монтажные области (Artboards)