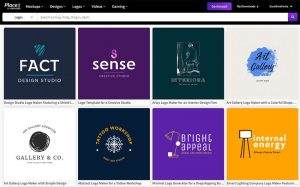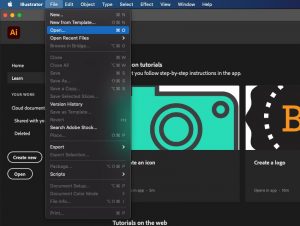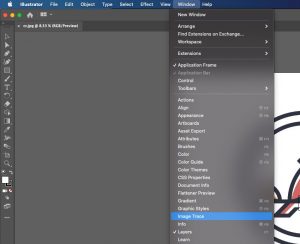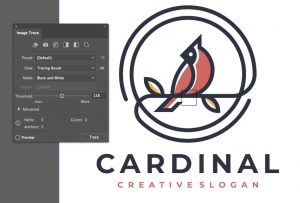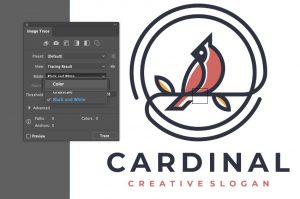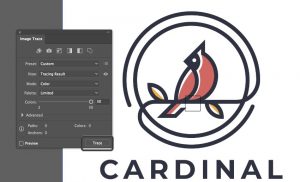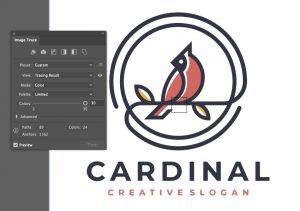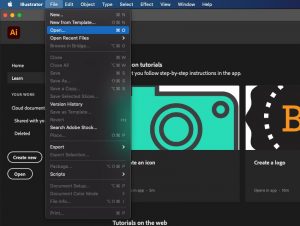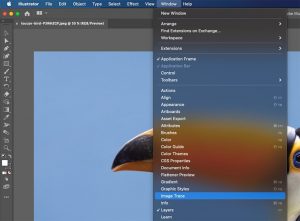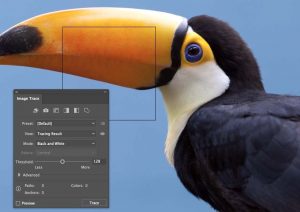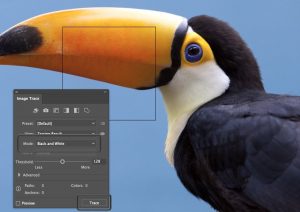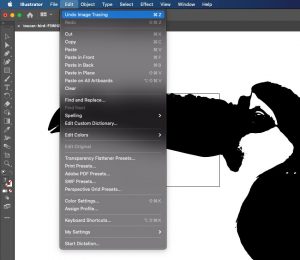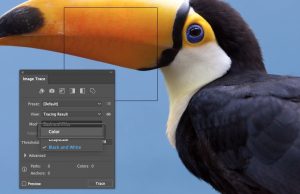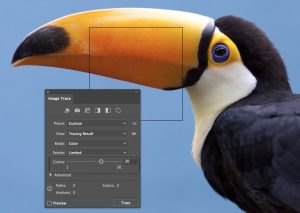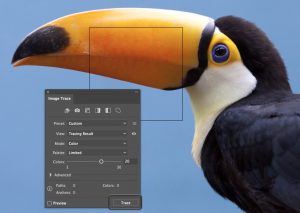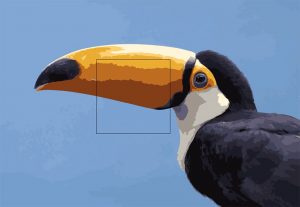Трассировка Adobe Illustrator
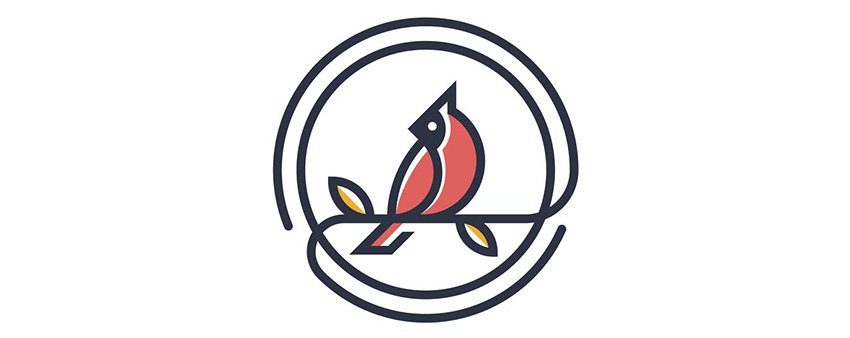
Трассировка Adobe Illustrator хотите знать, как трассировать изображение в Illustrator или как трассировать фотографии в Adobe Illustrator? Тогда вы находитесь в правильном месте! В этом кратком руководстве мы рассмотрим, как выполнять трассировку в Illustrator.
Мы будем использовать инструмент Image Trace Tool в Illustrator для преобразования изображения в векторный формат. Мы начнем с трассировки логотипа, а затем перейдем к трассировке фотографии. Трассировка Adobe Illustrator может выполнять и то, и другое.
Что тебе понадобится
В этом учебном пособии используются следующие активы, чтобы изучить, как выполнять трассировку в Adobe Illustrator:
- Кардинал Птица Логотип
- Фотография тукана
Используйте эти ресурсы, чтобы попробовать трассировку изображения в Illustrator, или попробуйте использовать собственные растровые файлы. Процесс будет таким же.
Хотите создать быстрый логотип без программного обеспечения?
Хотите создать логотип легко и просто, без программного обеспечения? Если вы хотите быстро создать логотип или другой проект, загляните на Placeit. Это браузерный инструмент с множеством опций. Placeit — отличный инструмент для создания логотипов с большим набором ресурсов для реализации ваших проектов. Попробуйте!
Что такое «трассировка изображения»?
В Adobe Illustrator трассировка позволяет легко преобразовать растровое изображение в векторное. Это означает, что мы можем обвести фотографию или изображение в Illustrator, чтобы сделать его векторным. Хотя это не всегда идеально, и иногда вам может потребоваться внести коррективы, используйте Illustrator для преобразования изображения в вектор в качестве быстрого и простого варианта.
Готовы попробовать трассировку изображения в Illustrator? Давайте начнем.
Как использовать трассировку изображения в Illustrator
Шаг 1
Начнем с того, как обвести объект в Illustrator. Чтобы начать изучение трассировки изображения в Illustrator, мы будем использовать этот логотип. Изображения с простыми формами, такими как этот логотип, хорошо перенесутся в векторный формат! Мы будем использовать JPG, но вы также можете использовать другие форматы растровых изображений, такие как PNG и GIF.
Мы будем использовать JPG-версию логотипа Cardinal Bird от Envato Elements. Вы также можете свободно использовать любой логотип или другое изображение, но я предлагаю что-то с простыми формами и ограниченным количеством цветов, особенно если вы никогда раньше не использовали трассировку изображения в Illustrator.
В открытом Illustrator выберите «Файл» > «Открыть» , чтобы перейти на рабочий стол и открыть файл JPG. Опять же, мы начинаем с трассировки Illustrator, изображения в вектор. Мы будем трассировать изображение в Illustrator, поэтому начнем с простого растрового изображения, такого как этот пример файла.
Шаг 2
Теперь у нас открыто изображение. Поскольку это растровое изображение, если вы попытаетесь изменить размер изображения, оно может стать нечетким и размытым. Мы можем исправить это, преобразовав его в векторный формат.
Итак, где находится трассировка изображения в Illustrator? Сначала давайте откроем окно Image Trace, выбрав Window > Image Trace .
Шаг 3
Далее, давайте начнем смотреть на трассировку изображения в Illustrator. Открыв окно Image Trace , щелкните изображение, чтобы выбрать его. Считайте это своим инструментом трассировки; Illustrator позволяет нам многое здесь сделать.
Теперь у нас будет доступ к опциям.
Совет. Если изображение не выбрано, параметры будут недоступны.
Шаг 4
Отсюда нам нужно будет решить, сколько цветов мы хотим использовать в нашем векторном изображении. Чем меньше цветов, тем меньше размер файла и тем проще будет работать с векторным изображением. В данном случае мы хотим максимально точно сохранить цвета и форму логотипа.
Опять же, мы смотрим на панель Adobe Illustrator Image Trace . В раскрывающемся списке « Режим » выберите « Цвет »
Шаг 5
В этом случае подойдут настройки по умолчанию. Цветов, установленных на 30, будет более чем достаточно для этой трассировки изображения в Illustrator.
Идите вперед и нажмите Trace в правом нижнем углу окна.
Примечание. В зависимости от размера и настроек вашего изображения это может занять много времени. Один из лучших способов научиться обводить объект в иллюстраторе — поэкспериментировать с этими настройками. Попробуйте.
Шаг 6
Вот оно! Теперь вы обвели изображение с помощью Illustrator. Теперь вы можете свободно изменять размер изображения, не беспокоясь о потере качества. Автоматическая трассировка Illustrator — это быстро и удобно.
В этом случае мы исследовали трассировку изображения Adobe Illustrator и использовали ее для преобразования этого растрового логотипа в векторный логотип.
Как обвести фотографию в Illustrator
Шаг 1
Далее давайте обведем фотографию в Illustrator. Автоматическая трассировка также может помочь нам в этом.
Трассировка фотографии в Illustrator — очень похожий процесс, но вы должны помнить об ограничениях вектора. Если фотография будет преобразована в векторный формат точно так же, как она есть, это приведет к тому, что изображение будет иметь очень большой размер файла, и с ним будет трудно работать.
По этой причине форматы растровых изображений, такие как JPG и PNG, гораздо лучше подходят для использования фотографий. При этом мы можем превратить ограничения векторного формата в забавные стилистические изображения, которые работают с этим форматом.
Идите вперед и откройте свою фотографию, выбрав « Файл»> «Открыть» , чтобы перейти на рабочий стол и открыть файл JPG. Мы будем использовать это изображение тукана из Envato Elements
Шаг 2
Теперь наше фото открыто. Давайте рассмотрим, как выполнить трассировку в Illustrator для получения более сложного и подробного контента, такого как эта фотография.
Где находится трассировка изображения в Illustrator? Убедитесь, что у вас есть окно Image Trace, выбрав Window > Image Trace . Помните, что это наш инструмент трассировки; У Illustrator есть наши варианты.
Шаг 3
Открыв окно Image Trace , щелкните изображение, чтобы выбрать его. Теперь у нас будет доступ к опциям.
Совет. Если изображение не выбрано, параметры будут недоступны.
Шаг 4
Во-первых, давайте продолжим и преобразуем это в черно-белое векторное изображение.
В раскрывающемся списке « Режим » выберите « Черно-белый », а затем нажмите « Трассировка » в правом нижнем углу.
Шаг 5
Ну вот! Мы преобразовали нашу фотографию в черно-белое векторное изображение. Вы можете попробовать настроить другие параметры, чтобы получить интересные результаты.
Вместо этого давайте сделаем ограниченную цветную версию фотографии. Отмените трассировку изображения, выбрав « Правка» > «Отменить трассировку изображения».
Шаг 6
Работа с цветом требует немного более творческого мышления. Нам нужно будет ограничить количество цветов, чтобы создать работающее изображение, но мы также можем использовать это, чтобы создать что-то визуально привлекательное.
В раскрывающемся списке « Режим » выберите « Цвет » .
Шаг 7
Убедитесь, что для параметра Палитра установлено значение Ограничено.
Шаг 8
Количество цветов, которые вы используете, будет иметь важное влияние на визуальный стиль. Мне нравится внешний вид палитр меньшего размера, так как они создают драматические блики и тени.
Идите вперед и выберите около 20.
Шаг 9
Теперь выберите Trace в правом нижнем углу.
Примечание. Этот процесс может занять некоторое время в зависимости от ваших настроек.
Шаг 10
Вот оно! Визуально отличительная векторная версия вашей фотографии. Есть много других настроек, которые вы можете настроить и изменить. Одним из основных преимуществ этого является то, что вы можете не только создавать визуально отличительные версии ваших фотографий, но также можете воспользоваться преимуществами масштабируемости векторного формата.
Что вы будете создавать с помощью Adobe Illustrator Image Trace?
Вы можете обвести фотографию или изображение в Illustrator. Здесь есть много вариантов. Теперь, когда вы знаете, как использовать трассировку изображения в Illustrator, что вы будете создавать?
Помните, что если вы ищете быстрый и простой инструмент с множеством опций, обратите внимание на Placeit. Это онлайн-инструмент на основе браузера, и вы можете начать бесплатно прямо сейчас. Проверьте Placeit сегодня .
Хотите улучшить свои навыки работы с иллюстратором? Ознакомьтесь с этими замечательными учебными пособиями по Adobe Illustrator от Envato Tuts+.