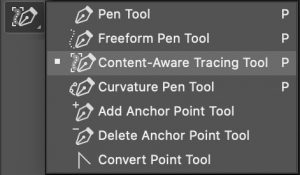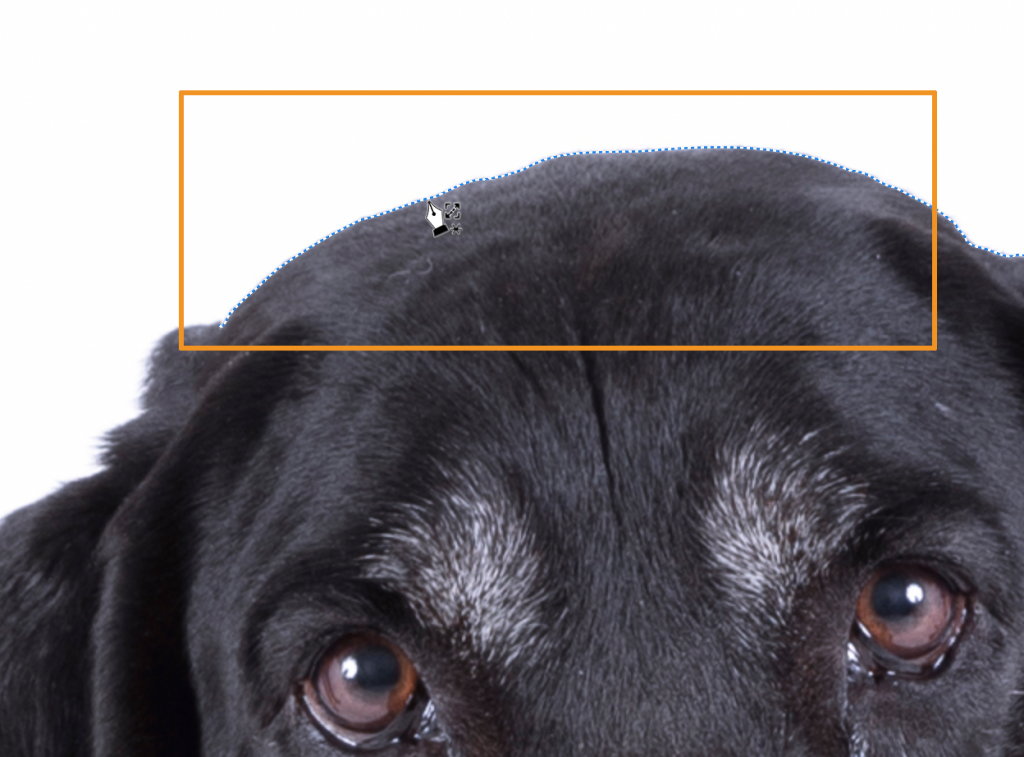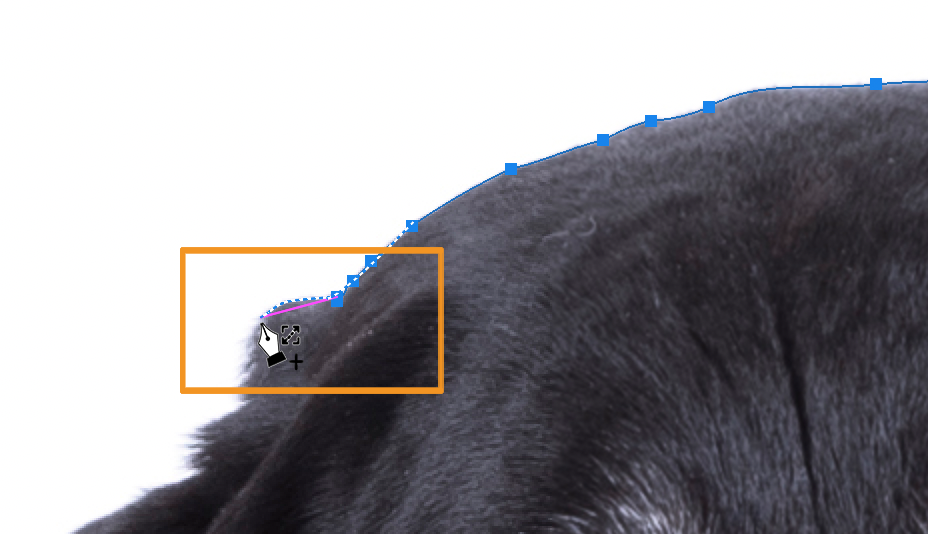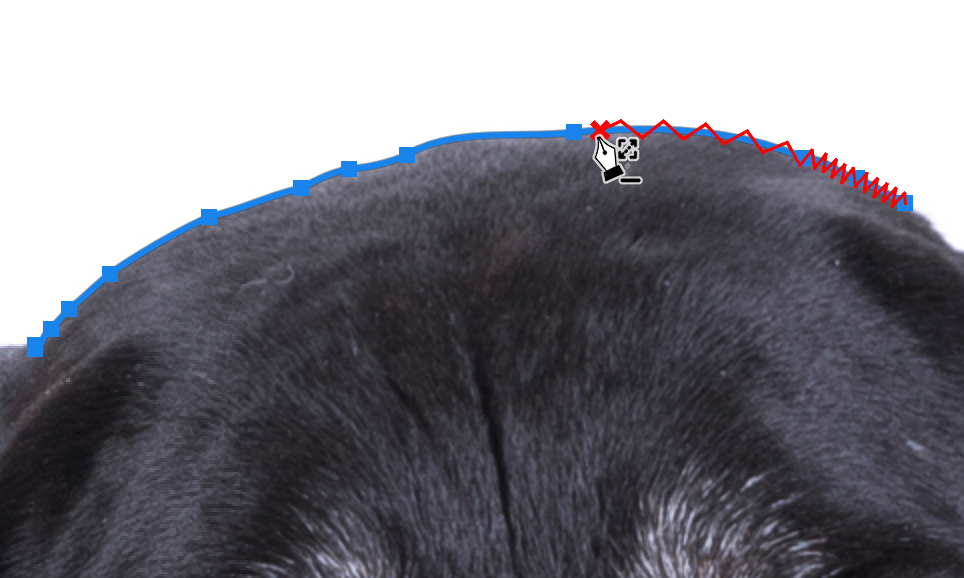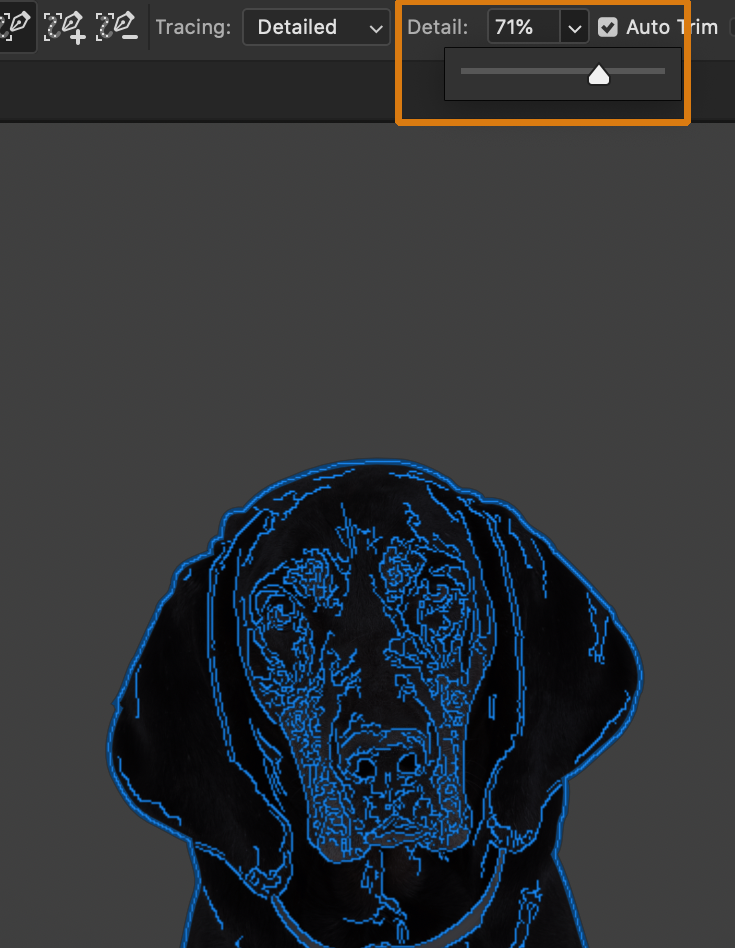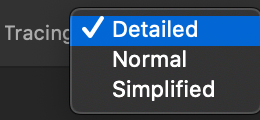Рисование с помощью инструментов «Перо»
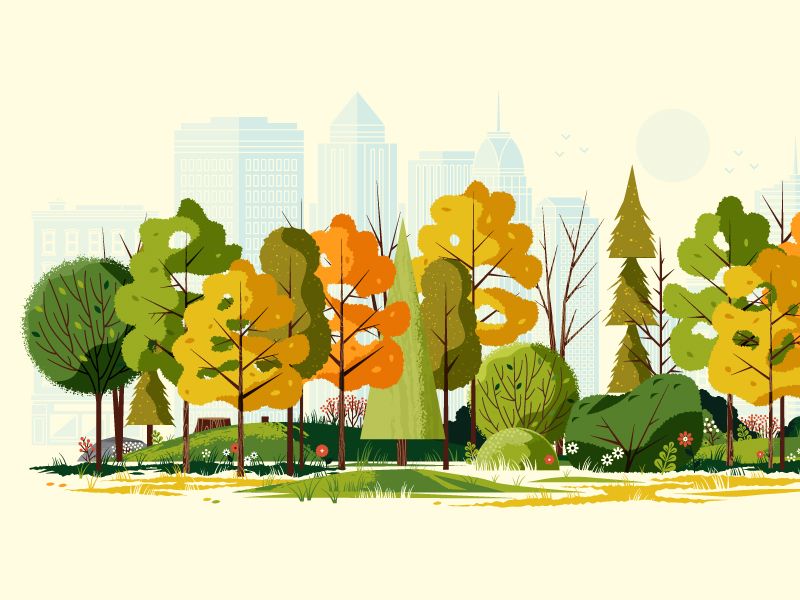
Рисование с помощью инструментов «Перо» Adobe Illustratorq2r предоставляет несколько инструментов «Перо» в соответствии с вашими вариантами использования и творческим стилем:
- Инструмент Curvature Pen позволяет интуитивно рисовать кривые и прямые сегменты.
- Стандартный инструмент «Перо» позволяет рисовать прямые сегменты и кривые с большой точностью.
- Инструмент «Свободное перо» позволяет рисовать контуры, как если бы вы рисовали карандашом на листе бумаги.
- Параметры магнитного пера позволяют рисовать путь, который привязывается к краям определенных областей изображения.
- Инструмент Content Point Tool позволяет добавлять точки, менять направления кривых.
Используйте комбинацию клавиш Shift+P для циклического переключения инструментов в группе «Перо».
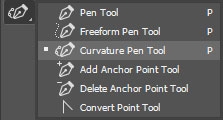
Различные перо-инструменты Циклически переключайтесь между инструментами пера, используя комбинацию клавиш Shift+P.
Вы можете использовать инструменты пера в сочетании с инструментами формы для создания сложных фигур. Дополнительные сведения о режимах, в которых можно рисовать с помощью инструментов «Перо»
Прежде чем рисовать с помощью инструмента «Перо», вы можете создать новый путь на панели «Контуры», чтобы автоматически сохранить рабочий путь как именованный путь.
Инструмент трассировки с учетом содержимого
Инструмент трассировки с учетом содержимого представлен в качестве предварительной версии технологии в выпуске Adobe Illustrator за октябрь 2020 г. и позволяет создавать векторные контуры и выделения, просто наводя курсор на края изображения и щелкая.
Вы можете включить Content-Aware Tracing Tool в меню « Установки » > « Просмотр технологии », а затем перезапустить Adobe Illustrator .
Попробуйте Content-Aware Tracing Tool , выполнив следующие пять простых шагов:
- В группе инструментов Pen выберите Content-Aware Tracing Tool .
2.Наведите курсор на край объекта, чтобы выделить его.
Примечание:
Например, если вы работаете с изображением с более низким разрешением, уменьшение масштаба может помочь Adobe Illustrator легче определить край. Увеличение (100% или более) приведет к тому, что инструмент будет использовать разрешение 1–1 пиксель по умолчанию для определения краев.
3.Нажмите на выделенный раздел, чтобы создать путь.
4.Чтобы добавить к пути, наведите указатель мыши на соседний край, чтобы выделить новый раздел, и, удерживая клавишу Shift , щелкните, чтобы расширить путь. Появившаяся розовая линия указывает на то, что вы добавляете новый раздел к существующему пути.
5.Чтобы удалить область из пути, нажмите и удерживайте клавишу Alt (Windows) или Option (Mac) во время щелчка. Вы также можете щелкнуть и перетащить в направлении, чтобы удалить большие разделы.
Деталь
При настройке ползунка « Детали » Photoshop отображает предварительный просмотр краев, которые видит Adobe Illustrator. Перемещение ползунка вправо увеличивает количество краев, которые Adobe Illustrator обнаруживает, а перемещение влево уменьшает количество обнаруженных краев.
Отслеживание
Режимы трассировки (Детальная, Нормальная и Упрощенная) регулируют степень детализации или текстуры изображения перед обработкой трассировки.
Используйте Tracing вместе с ползунком Detail, чтобы получить желаемые края.