1.1. Палитры
В палитрах (панелях палитр) Adobe Illustrator содержатся наборы либо настройки. Использование сразу нескольких палитр – довольно редкая необходимость, в связи с этим многие из них отображаются как пиктограммы, отображающие их назначение. При этом палитры могут отображаться в развёрнутом виде, однако это не очень удобно, так как значительная область рабочего пространства программы оказывается занятым.
Если вам нужно задать стартовое расположение палитр, то нужно использовать команду Window | Workspace | Essentials (Окно | Рабочее пространство | Необходимое).
Выставьте палитры так, как считаете наиболее удобным, уберите лишние с экрана, затем сохраните получившуюся рабочую область, присвоив ей подходящее название при помощи команды Save Workspace (Сохранить рабочее пространство), которая располагается в выпадающем списке рабочих пространств (правая верхняя часть окна).
Созданное самостоятельно расположение палитр можно использовать в любой момент, выбрав соответствующее название из выпадающего списка.
Горячие клавиши
При помощи следующих горячих клавиш можно скрывать и отображать ключевые палитры:
- палитра BRUSHES (Кисти) — клавиша <F5>;
- палитра COLOR (Цвета) — клавиша <F6>;
- палитра LAYERS (Слои) — клавиша <F7>.
Перестройка палитр
Палитры можно организовывать по собственному усмотрению, перенося вкладки между ними. У вас есть возможность организации любого произвольного набора и расположения палитр, с учётом поставленных целей и задач.
Палитра может быть отсоединена и расположена отдельно. Также есть возможность работы с группой палитр посредством объединения их в одно целое.
Перемещение группы палитр в качество одного целого осуществляется при помощи серого поля, находящегося над вкладками. Чтобы снова присоединить группу к правой области палитр, нужно переместить её, используя серое поле над вкладками.
Работу можно сделать ещё более удобной, перемещая вкладки палитр, которые располагаются в группе.
Палитра может быть отсоединена от группы при помощи перетаскивания корешка вкладки. Также можно перемещать палитры в иные группы, чтобы сформировать новые произвольные группы.
У большинства палитр стандартный вид.
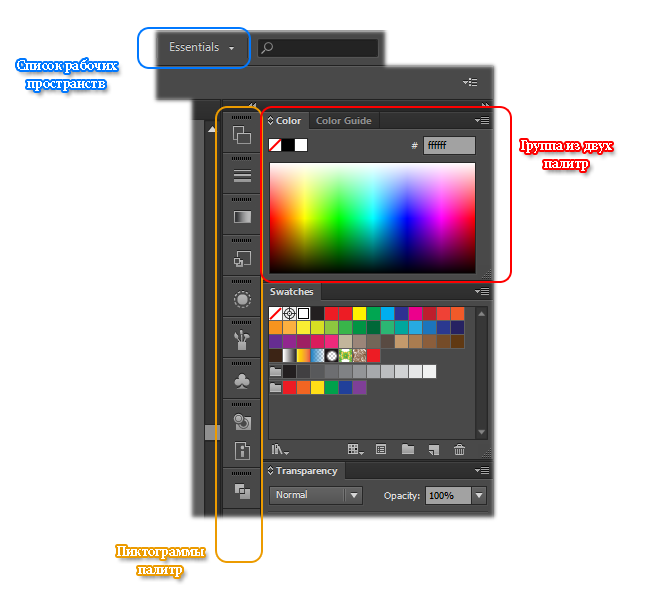
Скрытие и выбор палитр
Полный перечень доступных палитр располагается в меню Window (Окно). Галочки напортив названий палитр говорят о том, что они не скрыты. Для скрытия или показа палитр устанавливайте или сбрасывайте соответствующие галочки.
В случае если палитра отображается на дисплее, однако располагается на заднем плане, её можно активизировать, щёлкнув по вкладке с её названием. Благодаря этому палитра окажется на переднем плане в своей группе.
В случае если рабочее пространство перекрывается палитрами, то при помощи клавиши <Tab> их можно скрыть.
Чтобы снова отобразить все палитры, нужно ещё раз нажать клавишу <Tab>.
Если вам нужно скрыть палитры так, чтобы панель инструментов осталась видимой, используйте комбинацию клавиш <Shift>+<Tab>.
Читайте дальше: Панель инструментов