Купить фотоаппарат — советы и лучшие модели
by Людмила Дунаф. Posted on 27.10.2025

Вы решили купить фотоаппарат? Интернет-магазин Vernik.me предлагает большой выбор фототехники — от любительских моделей до профессиональных камер. Здесь вы найдёте устройства для съёмки путешествий, портретов, видео и контент-создания. Купить фотоаппарат — почему стоит выбрать Vernik.me Преимущества интернет-магазина Vernik очевидны: 🏆 Широкий ассортимент: зеркальные, беззеркальные, компактные и экшн-камеры. 📦 Возможность купить как новый, так и б/у фотоаппарат. 🚚 Удобная доставка по всей стране. 💳 Простое оформление заказа онлайн. 🔧 Проверенные бренды: Canon, Nikon, Sony, Panasonic, Fujifilm и другие. Vernik предлагает всё необходимое, чтобы купить фотоаппарат и сразу приступить к съёмке — включая объективы, штативы, карты памяти и аксессуары. Купить фотоаппарат — […]
Читать далше...Идеальные туры в Египет: Погружение в Землю Фараонов
by Людмила Дунаф. Posted on 23.03.2024

Идеальные туры в Египет — это не просто отдых, это настоящее приключение, которое оставит незабываемые впечатления на всю жизнь. Страна с богатейшей историей, загадочными пирамидами, удивительными пляжами и гостеприимным народом привлекает туристов со всего мира. Подготовьтесь к тому, чтобы погрузиться в мир древних цивилизаций и насладиться солнечным отдыхом на берегу Красного моря. Идеальные туры в Египет: Погружение в Землю Фараонов Древняя страна с таинственными пирамидами, величественными сфинксами и бескрайними песчаными пустынями — Египет олицетворяет в себе множество загадок и тайн, привлекая путешественников со всего мира. Если вы мечтаете окунуться в атмосферу старинной культуры, насладиться солнцем и морем, а также открыть […]
Читать далше...Выбор места размещения хостинга: Россия или США?
by Людмила Дунаф. Posted on 19.10.2023

Введение: Создание собственного веб-проекта или сайта — это важный этап, который требует множества решений, начиная от концепции и заканчивая выбором подходящего виртуального хостинга. В данной статье мы поговорим о том, как выбрать место размещения вашего хостинга, а именно — Россию или США. Также мы рассмотрим, какие скрипты и платформы могут быть использованы с разными хостинг-поставщиками, чтобы помочь вам принять взвешенное решение. Выбор страны для хостинга Выбор местоположения для размещения вашего хостинга является важным этапом в создании и управлении веб-проектом. В этом разделе мы рассмотрим два популярных варианта местоположения хостинга: Россию и США. Каждое из этих местоположений имеет свои уникальные преимущества […]
Читать далше...Курс иллюстрации для новичков: оцифровка и коммерческий успех
by Людмила Дунаф. Posted on 29.09.2023

Искусство иллюстрации: с нуля до профессионального уровня Курс иллюстрации для новичков — это мощный способ передачи идей и воплощения творческой визии. Для новичков, желающих освоить искусство иллюстрации, этот курс представляет уникальную возможность начать с нуля и добиться профессионального успеха. Для кого подходит этот курс? Желающие сменить профессию: Для тех, кто мечтает о кардинальной смене профессии и воплощении своих творческих замыслов в иллюстрациях Курс илюстрации для новичков в Москве всего 6 месяцев обучения вы сможете брать реальные заказы, общаться с клиентами, взаимодействовать с подрядчиками и создавать проекты с нуля. Любители дизайна интерьера: Если вы задумываетесь о ремонте в своей квартире и хотите […]
Читать далше...Боитесь кода? Тогда эти 6 подсказок для вас.
by Людмила Дунаф. Posted on 17.04.2022

В современном мире от дизайнера требуется иметь все больше и больше навыков. Разнообразие в портфолио является ключевым, а это значит, что дизайнеры все больше увлекаются техниками трехмерных изображений, создании визуальных образов и фирменной символике. Но в наше время становится все более и более важным для графических дизайнеров разбираться хотя бы на начальном уровне в кодировании.
Читать далше...Зачем дизайнерам нужен личный сайт.
by Людмила Дунаф. Posted on 17.04.2022

Мы все в определенной степени заняты, независимо от того, насколько мы квалифицированы в дизайне. Если вы только начинаете, вы будете заняты своим образованием. Если вы уже опытный дизайнер, вы, вероятно, глубоко вовлечены в проекты.
Читать далше...Панель Transform как калькулятор в Adobe Illustrator
by Людмила Дунаф. Posted on 28.03.2022
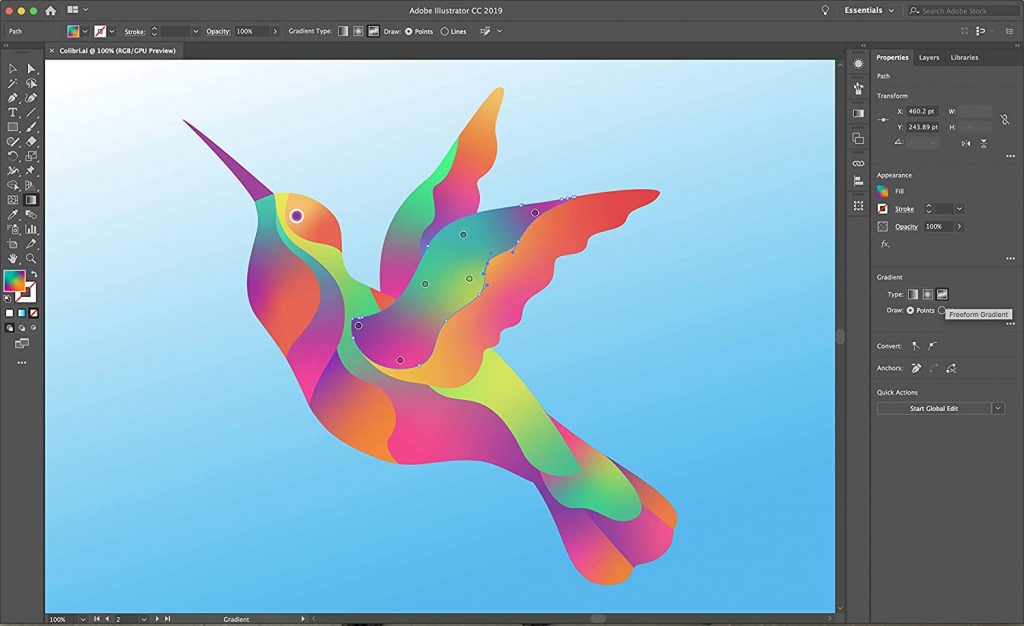
Введение Меню Transform (Object -> Transform) отображает информацию о различных преобразованиях, которые можно применить к объекту. Типы преобразования , которые могут быть применены: Повернуть Шкала сдвиг Отражать Переехать Другими параметрами в этом меню являются «Преобразовать снова » и «Преобразовать каждый файл . Они построены поверх вышеупомянутых преобразований. Преобразовать снова Эта команда позволяет вам повторять операцию перемещения, масштабирования, поворота, отражения или сдвига столько раз, сколько вы хотите, пока вы не выполните другую операцию преобразования. Он используется для создания крутых и повторяющихся узоров. Чтобы создать копию с помощью этого инструмента: Нарисуйте объект на монтажной области Выполните любое преобразование объекта и создайте копию объекта. Выберите «Преобразовать снова» (Ctrl + D), чтобы создать […]
Читать далше...Панель Pathfinder
by Людмила Дунаф. Posted on 28.03.2022

В предыдущих уроках мы уже не один раз использовали панель Pathfinder. С ее помощью можно быстро и удобно создавать новые фигуры из уже существующих. Благодаря этому мы можем заметно сократить время, тем самым ускорить процесс создания проекта. Поэтому сегодня мы подробнее рассмотрим возможности панели Pathfinder в Adobe Illustrator CS5. Для того, чтобы открыть панель Pathfinder поставьте галочку рядом с соответствующим пунктом на вкладке Window. Рассмотрим инструменты, которые находятся на панели Pathfinder. Для того, чтобы понять как работают инструменты панели Pathfinder, для каждого создадим пример. Часть первая «Взаимодействие составляющих»: Инструмент № 1 (см. рисунок 1) — Add/Unite/Соединение — […]
Читать далше...Градиент в Adobe Illustrator
by Людмила Дунаф. Posted on 25.03.2022

Сегодня постараюсь рассказать о градиентах в Adobe Illustrator. Рассмотрим панель Gradients и инструмент Gradient Tool. Градиент — это постепенный/пошаговый переход от одного цвета к другому, который можно применить только к заливке. Существует два типа градиента: линейный и радиальный. Линейный градиент подразумевает переход цвета вдоль заданной линии, а радиальный — вдоль радиуса, т.е. от центра к краям фигуры. Как создать градиент в Adobe Illustrator Для создания градиента в Adobe Illustrator выделите фигуру, которую хотите залить при помощи градиента, и в панели инструментов, под выбором цвета выберите значок градиента. Также это можно сделать, нажав горячую клавишу “>” на клавиатуре. После того, как выбранный […]
Читать далше...Minecraft — самая популярная игра-песочница
by Elisheva Laufer. Posted on 14.12.2021

Minecraft — это игра-песочница, то есть игра с открытым миром. В игре нет конкретной цели, вам просто нужно найти то, что вам нравится делать, и сделать это. Однако мы должны помнить, чтобы пережить ночь. В игре очень примитивная графика, но она очень приятна сама по себе. Поначалу сложно преодолеть скриншоты из игры, человек, который не был знаком с предметом раньше и не играл в саму игру, вероятно, будет обескуражен. Однако достаточно посмотреть еще несколько интересных роликов, чтобы сердце забилось быстрее. Свобода выбора того, что мы хотим делать, настолько велика, что неудивительно, почему Minecraft стал таким популярным. Квадратный мир предлагает множество […]
Читать далше...