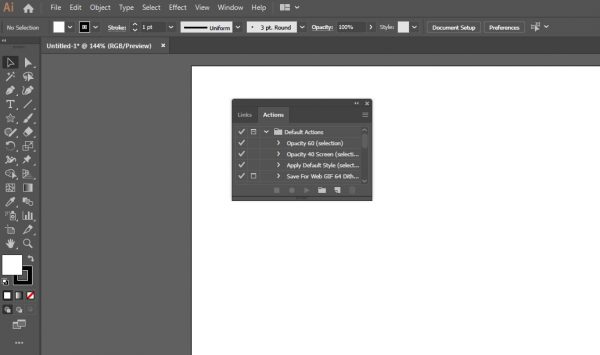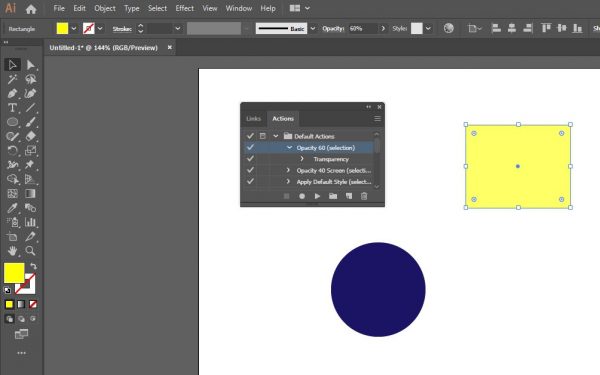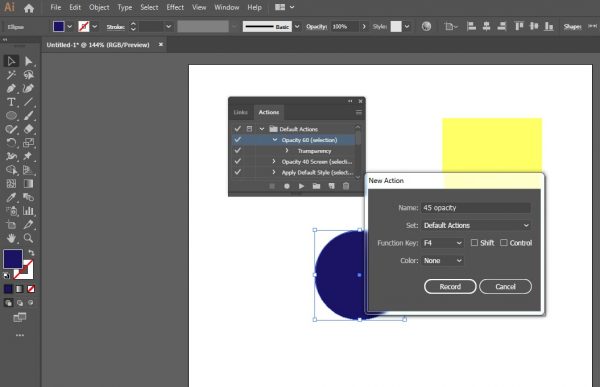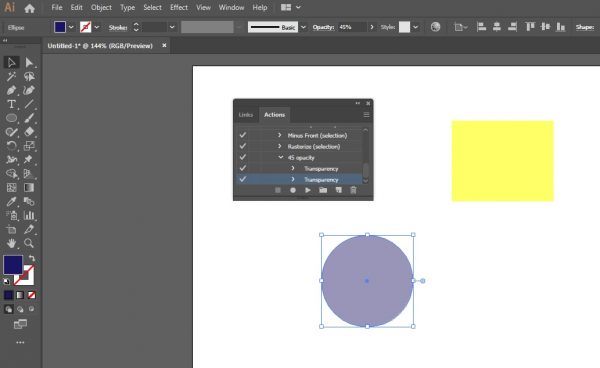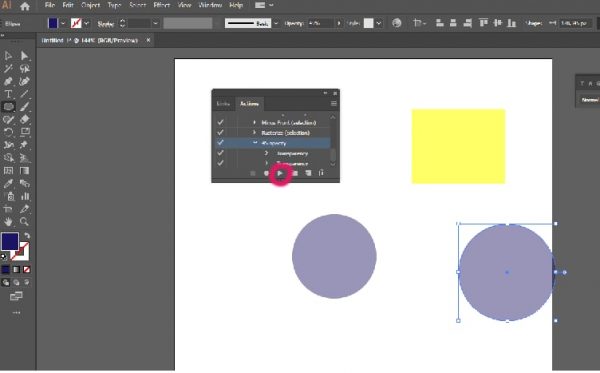Панель Actions в Adobe Illustrator
by Людмила Дунаф. Последнее обновление: 15 ноября, 2023
В этой статье мы рассмотрим, как автоматизировать работу в Adobe Illustrator CS5 с помощью панели Actions. Дословно на русский язык переводится как «Действия». Это набор команд или действий, которые можно создавать и использовать в дальнейшем, что существенно сокращает ваше время, которое вы используете на рутинные и повторяющиеся операции.
Например: вы регулярно применяете эффект прозрачности с показателем в 60%. Для этого вам надо выделить объект, обратиться к панели Transparency, выставить показатель 60%. А можно последовательность этих действий записать в панель Actions и потом лишь одним нажатием в этой панели к фигуре будет применён данный эффект. Если вы знакомы с панелью Actions в Adobe Photoshop, то у вас не будет сложностей с использованием данной панели в Adobe Illustrator CS5.
Давайте рассмотрим панель подробнее. Если у вас панель не включена, то откройте закладку Window и поставьте галочку рядом с её именем. Когда панель открыта на ней вы можете видеть перечень уже заданных действий по умолчанию. Многие из них могут быть уже вам полезными.
Чтобы применить одно из этих действий необходимо выделить фигуру\объект, выбрать действие из списка и нажать Play (треугольник внизу панели Actions). Для наглядности я создал две фигуры.
Выделил прямоугольник и выбрал в панели Actions действие Opacity 60 (Непрозрачность 60%). Далее нажал на кнопку Play и в результате прямоугольник стал видимым лишь на 60%.
Для удобства можно каждому действию присвоить горячую клавишу или их сочетание (Function key). Для этого два раза кликните на названии действия и в открывшемся окне выберите значение Function key.
Создаём своё действие
Как я уже говорил ранее, в панели Actions есть возможность создавать свои действия. Давайте создадим действие, используя которое объект будет становиться непрозрачным на 45%. Создаём объект. Я использовал круг, который был создан ранее. Далее жмём кнопку Создать Новое Действие (Create New Action) внизу панели Actions. В открывшемся меню прописываем имя нашего действия. Я назвал его 45%. Выбираем горячую клавишу. В моём случае это F4. И жмём Record (Записать).
Запись действия началась. Выбираем круг и идём на панель Transparensy. Выставляем показатель непрозрачности на45%. Прозрачность выставили и теперь нажимаем кнопку Stop Playing/Recording (Закончить проигрывание\Запись).
Наше действие создано. Давайте его проверим. Создаём новый объект и даём ему заливку. Выделяем его и выбираем в панели Actions наше действие под именем 45%. Жмём кнопку Play внизу панели Actions.
Как видите объект стал видимым на 45%.
Мы разобрали пример записи простого действия. Принцип, думаю, понятен. Записывайте более сложные действия. Для тренировки, подумайте как можно автоматизировать работу с помощью панели Actions при создании кнопки, описанной в одной из статей.

Я занимаюсь векторной графикой с 2010 года. Я торгую на микростоках и выполняю различные частные заказы по созданию иллюстраций. В процессе работы были освоены различные приемы и технички. Но жизнь не стоит на месте, поэтому мы движемся дальше!
Родом из Украины, я живу в США. Время от времени я посещаю Великобританию.
Мне нравится рисовать карандашом, я учусь работать красками (пока акриловыми). Потому-то с детства неплохо получалось рисовать. Я участвовала в конкурсах и занимала высокие места.