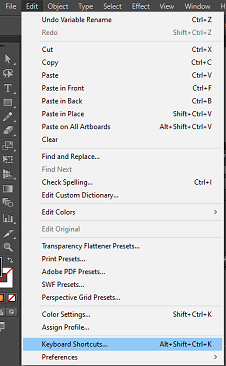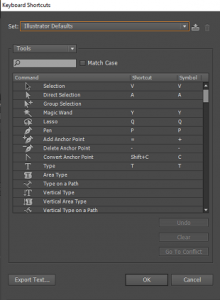Горячие клавиши в Adobe Illustrator
by Людмила Дунаф. Последнее обновление: 3 апреля, 2022

Горячие клавиши в Adobe Illustrator CS5 — с их помощью можно ускорить работу в редакторе и тем самым повысить её эффективность. Полные списки горячих клавиш можно легко найти в интернете. Для начинающего они могут показаться громоздкими и даже пугающими. Поэтому сегодня мне бы хотелось разобрать лишь те, которые наиболее чаще использую сам. Этих горячих клавиш будет достаточно, чтобы уверенно себя чувствовать, работая в Adobe Illustrator CS.
Шаг 1: Перейдите в меню «Правка» и выберите «Сочетания клавиш» в раскрывающемся списке.
Шаг 2: Появится диалоговое окно сочетаний клавиш, после чего вы сможете выбрать набор сочетаний клавиш из меню настроек.
Шаг 3: Перейдите в меню над отображением ярлыков и выберите тип ярлыка.
Шаг 4: После этого выполните одно из следующих действий:
- Нажмите OK для активации набора ярлыков.
- Щелкните внутри столбца «Ярлык» списка прокрутки и введите новый ярлык, чтобы изменить ярлык.
- Чтобы применить внесенные изменения, нажмите ОК.
Сочетания клавиш по умолчанию
| Работающий | Окна | Mac OS |
|---|---|---|
| Отменить | Ctrl + Z | Команда + Z |
| Повторить | Shift + Ctrl + Z | Shift + Команда + Z |
| Резать | Ctrl + Х | Команда + X |
| Копировать | Ctrl + С | Команда + С |
| Вставить | Ctrl + В | Команда + В |
| Вставить впереди | Ctrl + F | Команда + F |
| Вставить сзади | Ctrl + B | Команда + В |
| Вставить на место | Shift + Ctrl + Б | Shift + Команда + В |
| Вставить на все монтажные области | Alt + Shift + Ctrl + B | Опция + Shift + Команда + B |
| Проверять орфографию | Ctrl + I | Команда +I |
| Откройте диалоговое окно «Параметры цвета». | Shift + Ctrl + К | Shift + Команда + К |
| Откройте диалоговое окно «Сочетания клавиш». | Alt + Shift + Ctrl + К | Опция + Shift + Команда + K |
| Откройте диалоговое окно настроек | Ctrl + К | Команда + К |
Ярлыки для документа в Illustrator
| Работающий | Окна | Mac OS |
|---|---|---|
| Инструмент монтажной области | Shift + O | Shift + O |
| Инструмент выделения | V | V |
| Инструмент прямого выделения | А | А |
| Инструмент «Волшебная палочка» | Y | Y |
| инструмент лассо | Q | Q |
| Перо | P | P |
| Инструмент кривизны | Shift + ~ | Shift + ~ |
| Инструмент «Кисть-клякса» | Shift + B | Shift + B |
| Инструмент «Добавить опорную точку» | + (плюс) | + (плюс) |
| Инструмент «Удалить опорную точку» | — (минус) | — (минус) |
| Переключиться на инструмент «Опорная точка» | Shift + С | Shift + С |
| Инструмент «Текст» | Т | Т |
| Инструмент «Сенсорный ввод» | Shift + T | Shift + T |
| Инструмент «Отрезок линии» | \ (backslash) | \ (backslash) |
| Инструмент «Прямоугольник» | М | М |
| Инструмент «Эллипс» | L | L |
| Инструмент «Кисть» | B | B |
| Карандаш | N | N |
| Инструмент формирователя | Shift + N | Shift + N |
| Инструмент поворота | р | р |
| Инструмент отражения | О | О |
| Инструмент Масштаб | С | С |
| Инструмент деформации | Shift + R | Shift + R |
| Инструмент ширины | Shift+W | Shift+W |
| Инструмент «Свободное преобразование» | Е | Е |
| Инструмент создания фигур | Shift+М | Shift+М |
| Инструмент «Сетка перспективы» | Shift+P | Shift+P |
| Инструмент выбора перспективы | Shift+V | Shift+V |
| Инструмент «Распылитель символов» | Shift + С | Shift + С |
| Инструмент Столбчатая диаграмма | J | J |
| Инструмент сетки | U | U |
| Инструмент «Градиент» | G | G |
| Пипетка | I | I |
| Инструмент смешивания | W | W |
| Инструмент «Живое ведро с краской» | К | К |
| Инструмент «Выделение с быстрой заливкой» | Shift + L | Shift + L |
| Инструмент «Разрез» | Shift + К | Shift + К |
| Ластик | Shift + Е | Shift + Е |
| Ножницы инструмент | С | С |
| Ручной инструмент | H | H |
| Инструмент масштабирования | Z | |
| Переключитесь на инструмент «Сглаживание» при использовании инструмента «Кисть-клякса». | Press Alt | Press Option |
Ярлыки для просмотра произведений искусства
| Работающий | Окна | Mac OS |
|---|---|---|
| Для переключения между режимами экрана: обычный режим экрана, полноэкранный режим с панелью меню, полноэкранный режим | F | F |
| Подгонка отображаемой области в окне | Дважды щелкните инструмент «Рука». | Дважды щелкните инструмент «Рука». |
| Чтобы увеличить объект на 100% | Дважды щелкните инструмент «Масштаб» или нажмите Ctrl + 1. | Дважды щелкните инструмент «Масштаб» или нажмите Command + 1. |
| Переключиться на инструмент «Рука» (если не в режиме редактирования текста) | Пробел | Пробел |
| Переключиться на инструмент «Масштаб» в режиме увеличения | Ctrl + пробел | Пробел + команда |
| Переключитесь на инструмент «Масштаб» в режиме уменьшения | Ctrl + Alt + пробел | Пробел + команда + опция |
| Перемещение рамки масштабирования при перетаскивании с помощью инструмента «Масштаб» | Пробел | Пробел |
| Скрыть ограничивающую рамку | Shift + Ctrl + B | Shift + Control + B |
| Скрыть невыбранное произведение искусства | Контрол + Alt + Shift + 3 | Команда + Опция + Shift + 3 |
| Преобразование между горизонтальной и вертикальной направляющими | Alt-перетащите руководство | Руководство по перетаскиванию |
| Руководство по выпуску | Ctrl + Shift-двойной щелчок направляющей | Command + Shift-двойной щелчок направляющей |
| Показать шаблон документа | Ctrl + Н | Команда + Н |
| Показать/скрыть монтажные области | Ctrl + Shift + H | Команда + Shift + H |
| Показать/скрыть линейки монтажной области | Ctrl + R | Команда + Опция + R |
| Показать сетку прозрачности | Shift + Ctrl + D | Shift + Команда + D |
| Просмотреть все монтажные области в окне | Ctrl + Alt + 0 (ноль) | Command + Option + 0 (ноль) |
| Вставить на место на активной монтажной области | Ctrl+Shift+V | Команда + Shift + V |
| Выйти из режима инструмента «Монтажная область» | Esc | Esc |
| Создать артборд внутри другого артборда | Shift-перетаскивание | Shift-перетаскивание |
| Выберите несколько монтажных областей на панели монтажных областей. | Ctrl + щелчок | Команда + щелчок |
| Перейти к следующему документу | Ctrl + F6 | Команда + F6 |
| Перейти к предыдущему документу | Ctrl + Shift + F6 | Команда + Shift + F6 |
| Перейти к следующей группе документов | Ctrl + Alt + F6 | Команда + Параметр + F6 |
| Перейти к предыдущей группе документов | Ctrl + Alt + Shift + F6 | Команда + Опция + Shift + F6 |
| Переключение между Outline и GPU Preview документа | Ctrl + Y | Команда + Y |
| Переключение между GPU и CPU Предварительный просмотр документа | Ctrl + Е | Команда + Е |
| Просмотр документа в режиме предварительного просмотра с наложением | Alt + Shift + Ctrl + Y | Alt + Shift + Ctrl + Y |
| Просмотр документа в режиме Pixel Preview | Alt + Ctrl + Y | Command + Y |
| Выйти из полноэкранного режима | Ctrl + E | Command + E |
| Приблизить | Alt + Shift + Ctrl + Y | Option + Shift + Command + Y |
| Уменьшить | Alt + Ctrl + Y | Option + Command + Y |
| Скрыть направляющие | Esc | Esc |
| Блокировка направляющих | Ctrl + = | Command + = |
| Сделать направляющие | Ctrl + 5 | Command + 5 |
| Руководства по выпуску | Alt + Ctrl + 5 | Option + Ctrl + 5 |
| Показать/скрыть интеллектуальные направляющие | Ctrl + U | Command + U |
| Показать/скрыть перспективную сетку | Ctrl + Shift + I | Command + Shift + I |
| Показать сетку | Ctrl + ‘ | Command +’ |
| Привязки к сетке | Shift + Ctrl + ‘ | Shift + Command + ‘ |
| Привязать к точке | Alt + Ctrl + ‘ | Option + Command + ‘ |
Ярлык для операции выделения в Illustrator
| Работающий | Окна | Mac OS |
|---|---|---|
| Переключиться на последний использовавшийся инструмент выделения (инструмент «Выделение», инструмент «Прямой выбор» или инструмент «Групповое выделение») | Ctrl + | Command + |
| Переключение между инструментом прямого выделения и инструментом группового выделения | Alt | Option |
| Добавление к выделению с помощью инструмента «Выделение», инструмента «Прямой выбор», инструмента «Групповое выделение», инструмента «Быстрая заливка» или инструмента «Волшебная палочка». | Shift-click | Shift-click |
| Вычесть выделение с помощью инструмента «Выделение», инструмента «Прямой выбор», инструмента «Групповое выделение» или инструмента «Выделение с быстрой заливкой». | Shift-click | Shift-click |
| Вычесть из выделения с помощью инструмента «Волшебная палочка» | Alt-click | Option-click |
| Добавить к выделению с помощью инструмента «Лассо» | Shift-drag | Shift-drag |
| Вычесть из выделения с помощью инструмента «Лассо» | Alt-drag | Option-drag |
| Изменить указатель на перекрестие для инструмента «Лассо» | Caps Lock | Caps Lock |
| Выберите обложку в активной монтажной области | Ctrl + Alt + А | Command + Option + A |
| Создание меток обрезки вокруг выбранного объекта | Alt + C + O | |
| Выбрать все | Ctrl + А | Command + A |
| Отменить выбор | Shift + Ctrl + А | Shift + Command + A |
| Выберите повторно | Ctrl + 6 | Command + 6 |
| Выберите объект над текущим выделением | Alt + Ctrl + ] | Option + Command + ] |
| Выберите объект под текущим выделением | Альт + Ctrl + [ | Option + Command + |
| Выберите за объектом | Press Ctrl+click twice | Press Command+click twice |
| Выберите позади в режиме изоляции | Ctrl+click twice | Command+click twice |
| Сгруппируйте выбранное произведение искусства | Ctrl + G | Command + G |
| Разгруппировать выбранную иллюстрацию | Shift + Ctrl + G | Shift + Command + G |
| Заблокировать выбор | Ctrl + 2 | Command + 2 |
| Разблокировать выбор | Alt + Ctrl + 2 | Option + Command + 2 |
| Скрыть выбор | Ctrl + 3 | Command + 3 |
| Показать все варианты | Аlt + Ctrl + 3 | Option + Command + 3 |
| Перемещение выделения с заданным пользователем шагом | Стрелка вправо, Стрелка влево, Стрелка вверх или Стрелка вниз | Стрелка вправо, Стрелка влево, Стрелка вверх или Стрелка вниз |
| Переместить выделение с шагом 10x, заданным пользователем | Shift + стрелка вправо, стрелка влево, стрелка вверх или стрелка вниз | Shift + стрелка вправо, стрелка влево, стрелка вверх или стрелка вниз |
| Заблокировать все невыбранные изображения | Ctrl + Alt + Shift + 2 | Command + Option + Shift + 2 |
| Ограничение движения углом 45° (кроме использования инструмента «Отражение») | Удерживайте Shift | Удерживайте Shift |
| Переместить выбор вперед | Ctrl +] | Command + ] |
| Переместить выделение на передний план | Shift + Ctrl +] | Shift + Command + ] |
| Отправить выделение назад | Ctrl + [ | Command + [ |
| Переместить выделение на задний план | Shift + Ctrl + [ | Shift + Command + [ |
Ярлыки для операции рисования
| Работающий | Окна | Mac OS |
|---|---|---|
Ограничьте пропорции или ориентацию фигуры:
|
Shift-перетаскивание | Shift-перетаскивание |
| Перемещение фигуры во время ее рисования | пробел-перетащить | пробел-перетащить |
| Увеличьте или уменьшите стороны многоугольника, звездочки, угол дуги, спиральные ветры или лучи бликов | Начните перетаскивать, затем нажмите стрелку вверх или стрелку вниз | Начните перетаскивать, затем нажмите стрелку вверх или стрелку вниз |
| Сохраняйте внутренний радиус звезды постоянным | Начните перетаскивать, затем удерживайте Ctrl | Начните перетаскивать, затем удерживайте Command |
| Держите стороны звезды прямо | Alt-перетаскивание | Option-перетащить |
| Переключение между открытой и закрытой дугой | Начните перетаскивать, затем удерживайте C | Начните перетаскивать, затем удерживайте C |
| Отразить дугу, сохраняя опорную точку постоянной | Начните перетаскивать, затем удерживайте F | Начните перетаскивать, затем удерживайте SF |
| Добавьте или вычтите ветры из спирали, увеличивая длину спирали. | Начните перетаскивать, затем перетащите, удерживая клавишу Alt | Начните перетаскивание, затем Option-перетаскивание |
| Изменить скорость затухания спирали | Начните перетаскивание, затем Ctrl-перетаскивание | Начните перетаскивание, затем перетащите, удерживая нажатой клавишу Command |
| Добавьте или удалите горизонтальные линии из прямоугольной сетки или концентрические линии из полярной сетки. | Начните перетаскивать, затем нажмите стрелку вверх или стрелку вниз | Начните перетаскивать, затем нажмите стрелку вверх или стрелку вниз |
| Добавьте или удалите вертикальные линии из прямоугольной сетки или радиальные линии из полярной сетки. | Начните перетаскивать, затем нажмите стрелку вправо или стрелку влево | Начните перетаскивать, затем нажмите стрелку вправо или стрелку влево |
| Уменьшите значение перекоса для горизонтальных разделителей в прямоугольной сетке или радиальных разделителей в полярной сетке на 10 %. | Начните перетаскивать, затем нажмите F | Начните перетаскивать, затем нажмите SF |
| Увеличьте значение перекоса для горизонтальных разделителей в прямоугольной сетке или радиальных разделителей в полярной сетке на 10 %. | Начните перетаскивать, затем нажмите V | Начните перетаскивать, затем нажмите V |
| Уменьшите значение перекоса для вертикальных разделителей в прямоугольной сетке или концентрических разделителей в полярной сетке на 10 %. | Начните перетаскивать, затем нажмите X | Начните перетаскивать, затем нажмите X |
| Увеличьте значение перекоса для вертикальных разделителей в прямоугольной сетке или концентрических разделителей в полярной сетке на 10 %. | Начните перетаскивать, затем нажмите C | Начните перетаскивать, затем нажмите C |
| Увеличьте размер кисти-кляксы | ] (правая квадратная скобка) | ] (правая квадратная скобка) |
| Уменьшите размер кисти-кляксы | [ (левая квадратная скобка) | [ (левая квадратная скобка) |
| Ограничить путь кисти Blob по горизонтали или вертикали | Shift | Shift |
| Переключение между режимами рисования | Shift + D | Shift + D |
| Соедините два или более пути | Выберите пути, затем нажмите Ctrl + J | Выберите пути, затем нажмите Command + J |
| В среднем два или более пути | Выберите пути, затем нажмите Alt + Ctrl + J | Выберите пути, затем нажмите Option + Command + J. |
| Создание углового или плавного соединения | Выберите пути, затем нажмите Shift + Ctrl + Alt + J. | Выберите опорную точку, затем нажмите Shift + Command + Option + J. |
| Создать составной путь | Ctrl + 8 | Command + 8 |
| Освобождение составного пути | Alt + Shift + Ctrl + 8 | Option + Shift + Command + 8 |
| Редактировать узор | Shift + Ctrl + F8 | Shift + Command +F8 |
| Инструмент «Сетка перспективы» | Shift + P | Shift + P |
| Инструмент выбора перспективы | Shift + V | Shift + V |
| Сетка перспективы | Ctrl + Shift + I | Command + Shift + I |
| Перемещение объектов перпендикулярно | Нажмите клавишу с цифрой 5, затем щелкните и перетащите объект | Нажмите клавишу с цифрой 5, затем щелкните и перетащите объект |
| Переключение перспективных плоскостей | Используйте инструмент «Выделение перспективы», а затем нажмите 1 для левой сетки, 2 для горизонтальной сетки, 3 для правой сетки или 4 для отсутствия активной сетки. | Используйте инструмент «Выделение перспективы», а затем нажмите 1 для левой сетки, 2 для горизонтальной сетки, 3 для правой сетки или 4 для отсутствия активной сетки. |
| Копирование объектов в перспективе | Ctrl + Alt + перетаскивание | Command + Alt + перетаскивание |
| Повторное преобразование объектов в перспективе | Ctrl + D | Command + D |
| Переключение между режимами рисования | Shift + D | Shift + D |
| Рисовать из центра фигуры (кроме многоугольников, звезд и бликов) | Alt-drag | Option-drag |
Ярлыки для редактирования фигур в Illustrator
| Работающий | Окна | Mac OS |
|---|---|---|
| Переключить инструмент «Перо» на инструмент «Преобразовать опорную точку» | Alt | Option |
| Переключение между инструментом «Добавить опорную точку» и инструментом «Удалить опорную точку» | Alt | Option |
| Переключить инструмент «Ножницы» на инструмент «Добавить опорную точку». | Alt | Option |
| Переключить инструмент «Карандаш» на инструмент «Сглаживание» | Alt | Option |
| Переместить текущую опорную точку во время рисования с помощью инструмента «Перо» | Spacebar-drag | Spacebar-drag |
| Увеличьте интенсивность символов (при использовании инструмента Symbolism) | Shift + } | Shift + } |
| Уменьшить интенсивность символов (при использовании инструмента Symbolism) | Shift + { | Shift + { |
| Смешать объекты | Аlt + Ctrl + B | Option + Command + B |
| Завершите добавление объектов в смесь | Alt + Shift + Ctrl + B | Option + Shift + Command + B |
| Искажение объектов с помощью оболочки в форме деформации | Alt + Ctrl + Shift + W | Option + Command + Shift + W |
| Искажение объектов с использованием сетки в качестве формы оболочки | Аlt + Ctrl + М | Option + Command + M |
| Искажение объектов с использованием другого объекта в качестве формы оболочки | Аlt + Ctrl + С | Option + Command + C |
| Разрежьте под углом 45° или 90° с помощью инструмента «Нож». | Shift + Alt-drag | Shift + Option-drag |
| Используйте кнопки режима формы на панели Pathfinder для создания составных контуров. | Alt + Shape mode | Option + Shape mode |
| Стирайте ненужные закрытые области, созданные с помощью инструмента Shape Builder. | Alt + щелкните закрытую область | Option + щелкните закрытую область |
| Выберите инструмент «Создание фигур». | Shift + M | Shift + M |
| Отображение прямоугольной рамки для простого объединения нескольких путей (при использовании инструмента «Создание фигур») | Shift + щелчок + перетаскивание | Shift + щелчок + перетаскивание |
| Вырежьте прямую линию с помощью инструмента «Нож». | Alt+перетаскивание | Опция + перетаскивание |
Ярлыки для работы с группой Live Paint
| Ярлыки | Окна | macOS |
|---|---|---|
| Переключитесь на инструмент «Пипетка» и попробуйте заливку и/или обводку | Удерживая нажатой клавишу «Alt», инструмент «Живое ведро с краской» | Удерживая нажатой клавишу «Option», инструмент «Живое ведро с краской» |
| Переключитесь на инструмент «Пипетка» и выберите цвет из изображения или промежуточный цвет из градиента. | Alt + Shift-щелчок + инструмент Live Paint Bucket | Option + Shift-щелчок + инструмент «Быстрая заливка» |
| Выберите напротив параметров инструмента «Быстрая заливка» (если в данный момент выбраны «Заливки» и «Обводки», переключитесь только на «Заливки»). | Shift + инструмент «Живая заливка» | Shift + инструмент «Живая заливка» |
| Заполнить нетронутые края соседними гранями | Двойной щелчок + инструмент «Быстрая заливка» | Двойной щелчок + инструмент «Быстрая заливка» |
| Заполните все грани с одинаковой заливкой и обведите все ребра с одинаковой обводкой | Тройной щелчок + инструмент Live Paint Bucket | Тройной щелчок + инструмент Live Paint Bucket |
| Переключитесь на инструмент «Пипетка» и выберите цвет из изображения или промежуточный цвет из градиента. | Alt + Shift-щелчок + инструмент «Выделение с быстрой заливкой» | Option + Shift-щелчок + инструмент «Выделение с быстрой заливкой» |
| Выберите все грани/ребра с одинаковой заливкой/штрихом | Тройной щелчок + инструмент выделения с быстрой заливкой | Тройной щелчок + инструмент выделения с быстрой заливкой |
| Переключитесь на инструмент «Пипетка» и попробуйте заливку и/или обводку | Удерживая нажатой клавишу «Alt», инструмент «Выделение с быстрой заливкой» | Удерживая нажатой клавишу «Option», инструмент «Выделение с быстрой заливкой» |
| Выберите все соединенные грани/ребра с одинаковой заливкой/штрихом | Двойной щелчок + инструмент «Выделение с быстрой заливкой» | Двойной щелчок + инструмент «Выделение с быстрой заливкой» |
| Добавить/вычесть из выделения | Удерживая нажатой клавишу «Shift», инструмент «Выделение с быстрой заливкой» | Удерживая нажатой клавишу «Shift», инструмент «Выделение с быстрой заливкой» |
Ярлыки для работы с объектами
| Ярлыки | Окна | Mac OS |
|---|---|---|
| Установите исходную точку и откройте диалоговое окно при использовании инструмента «Поворот», инструмента «Масштаб», инструмента «Отражение» или инструмента «Сдвиг». | Alt-щелчок | Удерживая нажатой клавишу Option, |
| Дублирование и преобразование выделения при использовании инструментов «Выделение», «Масштаб», «Отражение» или «Сдвиг» | Alt-перетаскивание | Option-перетащить |
| Преобразование узора (независимо от объекта) при использовании инструмента «Выделение», инструмента «Масштаб», инструмента «Отражение» или инструмента «Сдвиг». | Тильда (~) — перетащить | Тильда (~) — перетащить |
| Повторно применить преобразование к объекту | Ctrl + D | Команда + D |
| Применить последний эффект навигатора к выбранному объекту | Ctrl + 4 | Команда + 4 |
| Переместить объект | Shift + Ctrl + М | Shift + Команда + М |
| Откройте диалоговое окно «Преобразовать каждый». | Alt + Shift + Ctrl + D | Опция + Shift + Команда + D |
| Сделать обтравочную маску | Ctrl + 7 | Команда + 7 |
| Снять обтравочную маску | Аlt + Ctrl + 7 | Вариант + Команда + 7 |
| Переключение между заливкой и обводкой | X | X |
| Установить заливку и обводку по умолчанию | D | D |
| Поменять местами заливку и обводку | Shift + Х | Shift + Х |
| Выберите режим градиентной заливки | > | > |
| Скрыть аннотатор градиента (при использовании инструмента «Градиент») | Аlt + Ctrl + G | Опция + Команда + G |
| Выберите режим заливки цветом | < | < |
| Выберите режим без обводки/заполнения | / (косая черта) | / (косая черта) |
| Образец цвета из изображения или промежуточный цвет из градиента | Shift + инструмент «Пипетка» | Shift + инструмент «Пипетка» |
| Образец стиля и добавление внешнего вида текущего выбранного элемента | Alt + Shift-щелчок + инструмент «Пипетка» | Option + Shift-щелчок + инструмент «Пипетка» |
| Добавить новую заливку | Ctrl + / (косая черта) | Команда + / (косая черта) |
| Добавить новый штрих | Ctrl + Alt + / (косая черта) | Command + Option + / (косая черта) |
| Сбросить градиент на черно-белый | Щелкните кнопку градиента, удерживая нажатой клавишу Ctrl, на панели «Инструменты» или на панели «Градиент». | Удерживая нажатой клавишу Command, щелкните кнопку градиента на панели «Инструменты» или «Градиент». |
| Сделать живую краску (при использовании инструмента «Заливка») | Аlt + Ctrl + X | Опция + Команда + X |
| Уменьшить размер кисти из щетины | [ | [ |
| Увеличить размер кисти из щетины | ] | ] |
Ярлыки для создания точки переменной ширины
| Ярлыки | Окна | Mac OS |
|---|---|---|
| Выберите несколько точек ширины | Shift+щелчок | Shift+щелчок |
| Создание неравномерной ширины | Alt+перетаскивание | Опция + перетаскивание |
| Создайте копию точки ширины | Alt+перетащите точку ширины | Опции + перетащите точку ширины |
| Изменение положения нескольких точек ширины | Shift+перетаскивание | Shift+перетаскивание |
| Удалить выбранную точку ширины | Удалить | Удалить |
| Отменить выбор точки ширины | Esc | Esc |
Ярлыки для работы с типом
| Ярлыки | Окна | Mac OS |
|---|---|---|
| Перемещение на один символ вправо или влево | Стрелка вправо или стрелка влево | Стрелка вправо или стрелка влево |
| Перейти вверх или вниз на одну строку | Стрелка вверх или стрелка вниз | Стрелка вверх или стрелка вниз |
| Переместить одно слово вправо или влево | Ctrl + стрелка вправо или стрелка влево | Command + стрелка вправо или стрелка влево |
| Перейти вверх или вниз на один абзац | Ctrl + стрелка вверх или стрелка вниз | Command + стрелка вверх или стрелка вниз |
| Выберите одно слово справа или слева | Shift + Ctrl + стрелка вправо или стрелка влево | Shift + Command + стрелка вправо или стрелка влево |
| Выберите один абзац до или после | Shift + Ctrl + стрелка вверх или стрелка вниз | Shift + Command + стрелка вверх или стрелка вниз |
| Расширить существующий выбор | Shift-щелчок | Shift-щелчок |
| Выровнять абзац по левому, правому краю или по центру | Ctrl + Shift + L, R или C | Command + Shift + L, R или C |
| Выровнять текст по левому краю | Ctrl + Shift + J | Команда + Shift + J |
| Выровнять все линии | Shift + Ctrl + F | Shift + Команда + F |
| Переключить композитор строки | Alt + Shift + Ctrl + C | Опция + Shift + Команда + |
| Вставить мягкий возврат | Shift+Ввод | Shift + Возврат |
| Выделите кернинг | Ctrl + Alt + К | Команда + Опция + К |
| Сбросить горизонтальный масштаб до 100% | Ctrl + Shift + X | Команда + Shift + X |

Я занимаюсь векторной графикой с 2010 года. Я торгую на микростоках и выполняю различные частные заказы по созданию иллюстраций. В процессе работы были освоены различные приемы и технички. Но жизнь не стоит на месте, поэтому мы движемся дальше!
Родом из Украины, я живу в США. Время от времени я посещаю Великобританию.
Мне нравится рисовать карандашом, я учусь работать красками (пока акриловыми). Потому-то с детства неплохо получалось рисовать. Я участвовала в конкурсах и занимала высокие места.