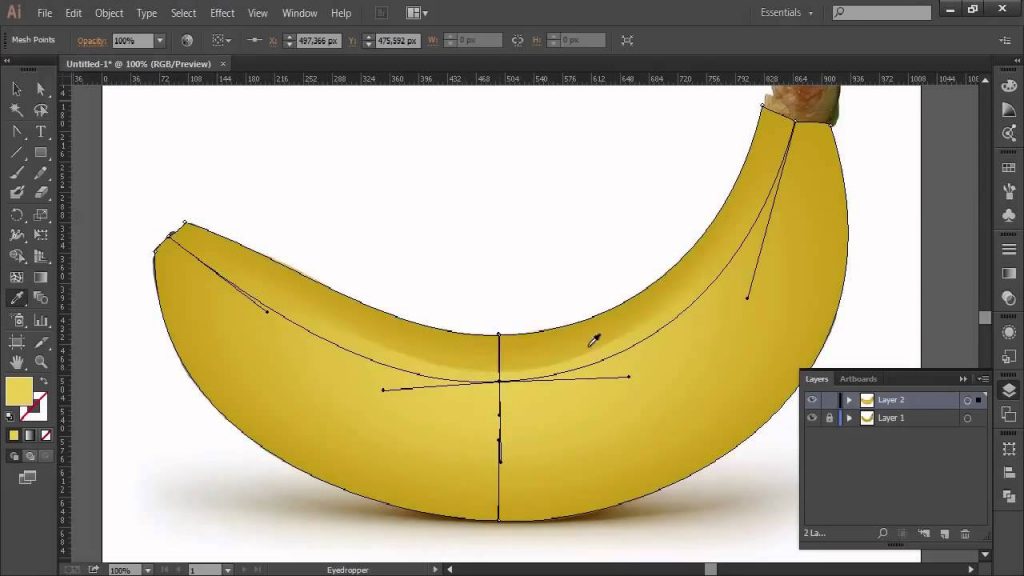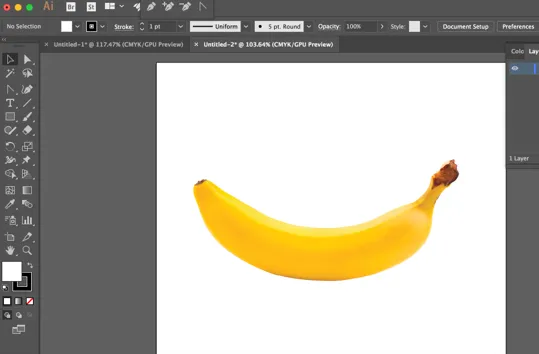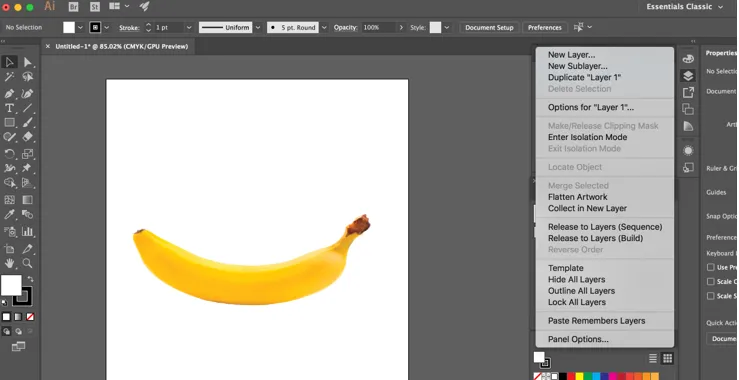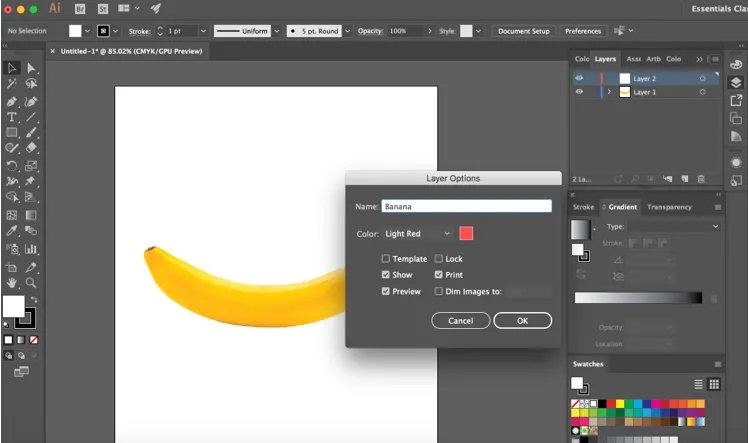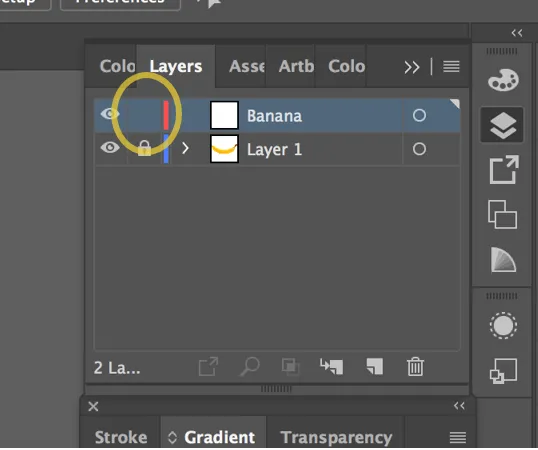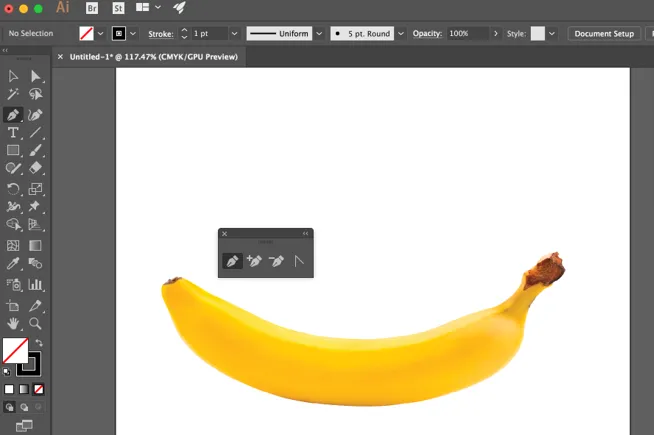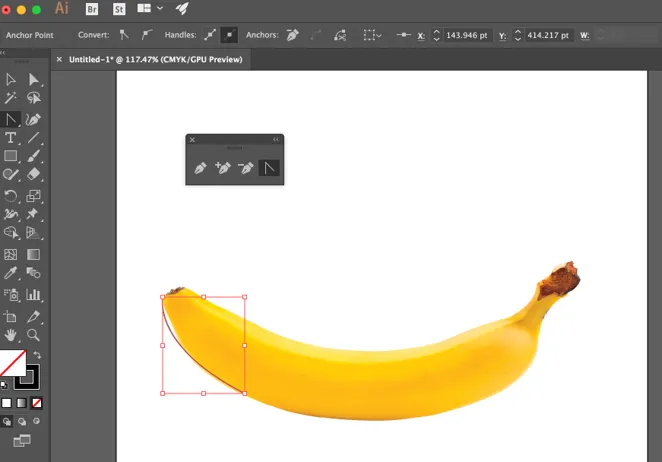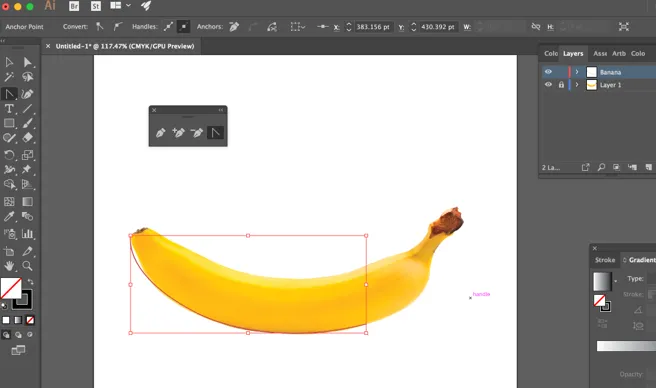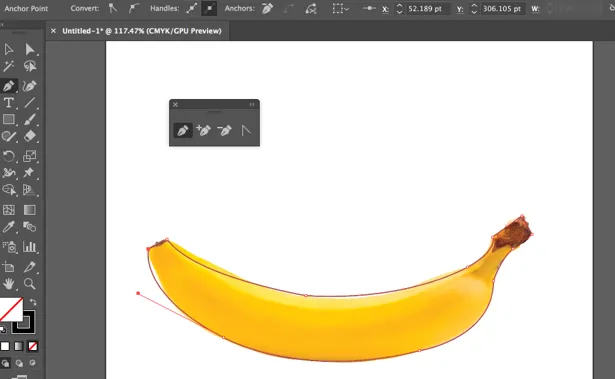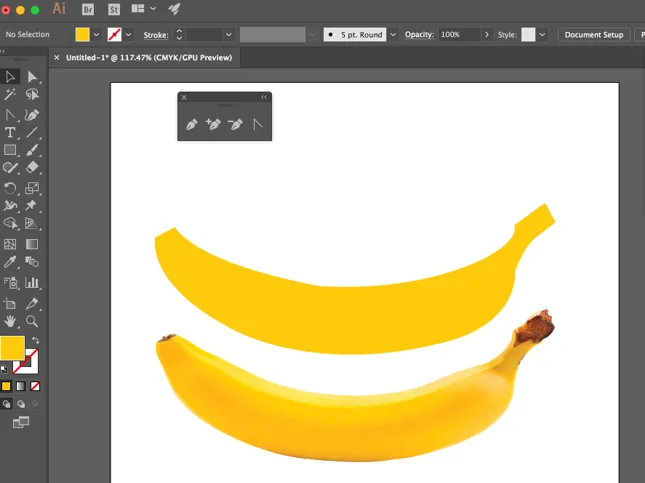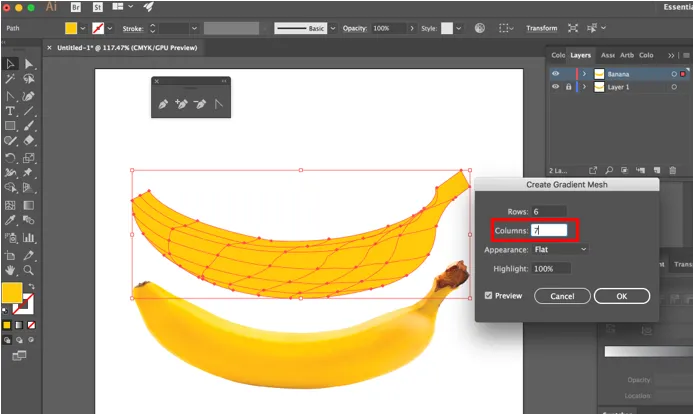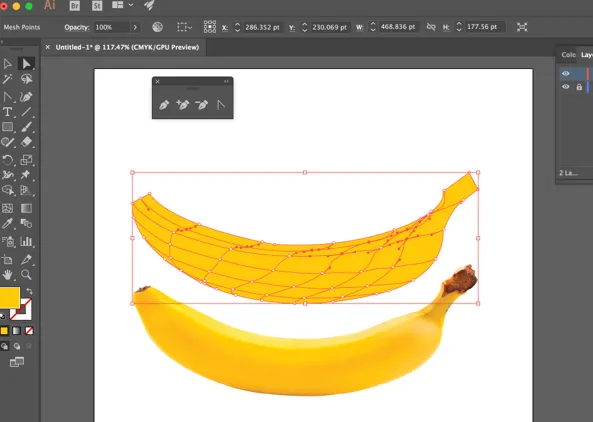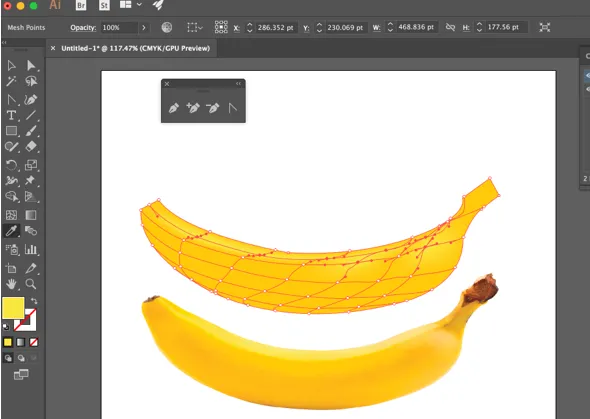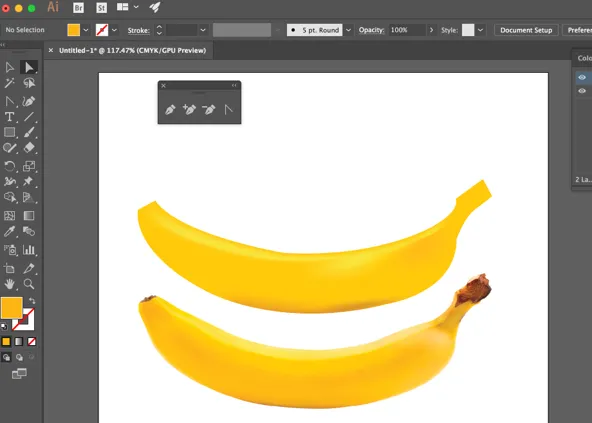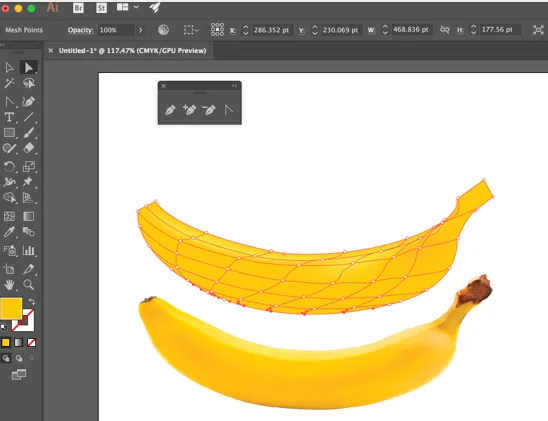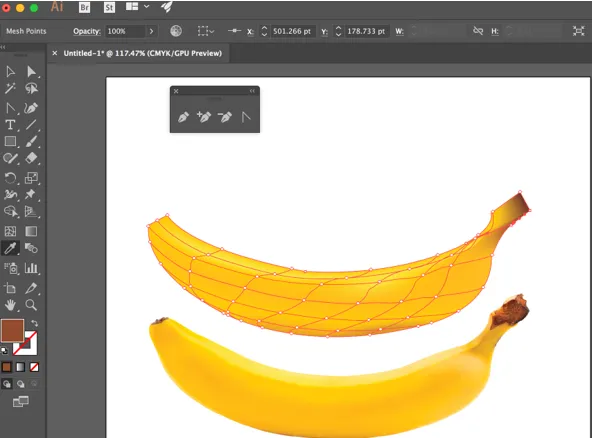- Выберите «Объект»> «Создать градиентную сетку» в строке меню. Откроется диалоговое окно создания градиентной сетки, в котором вы сможете определить количество строк и столбцов в вашей сетке. Если ваш исходный объект уже имеет зарегистрированный цвет, вы можете использовать альтернативы выделения и внешнего вида, чтобы затенять объект белым цветом. Выбор количества строк и столбцов определяет количество точек сетки в вашей сетке. Вы всегда можете добавить или удалить точки сетки позже.
- Выберите инструмент сетки на панели инструментов и щелкните в любом месте в пределах вашего векторного пути. Каждый щелчок с помощью инструмента сетки добавляет точки сетки к объекту сетки. Вы также заметите, что когда вы добавляете точки сетки к объекту, пути, соединяющие точки сетки, дополняют контуры объекта.
- Как только вы закончили с определением точек сетки, вы можете перейти к инструменту прямого выделения и выбрать каждую точку сетки, чтобы изменить ее место и ее ручки направления. Когда точка сетки выбрана, вы можете выбрать цвет из панели цветов / образцов / пипетки, чтобы определить цвет для этой точки. При необходимости вы можете вернуться к инструменту сетки и щелкнуть, чтобы добавить точки сетки. Чтобы удалить точку сетки из объекта сетки, вы можете удерживать клавишу Alt, щелкая точку с помощью инструмента сетки.
Мы возьмем пример банана и используем Mesh Tool
Шаг 1: Как только вы разместите изображение банана на артборде, создайте новый слой с именем «банан» и заблокируйте текущий слой изображения, чтобы вы ничего не удалили по ошибке.
Создать новый слой
Блокировка исходного изображения
Шаг 2: Теперь мы нарисуем банан, обведя контур пером. Выберите нижнюю часть банана в качестве первой точки привязки и начните рисовать банан.
Pen Tool
Чтобы нарисовать изогнутый контур банана, вы можете использовать инструмент «Опорная точка». Убедитесь, что заливка пуста.
Инструмент «Якорная точка» для кривой
Окончательное изображение
Шаг 3: После того, как контур банана нарисован, вам нужно придать ему основной цвет. Вы можете сделать это с помощью инструмента пипетка. С помощью инструмента «Пипетка» вы можете выбрать нужный цвет на изображении и применить его к нарисованному банановому объекту. Основной цвет здесь желтый, поэтому мы выберем желтый цвет на изображении банана.
Залейте объект желтым цветом с помощью инструмента «Пипетка»
Теперь вы можете отодвинуть объект от изображения.