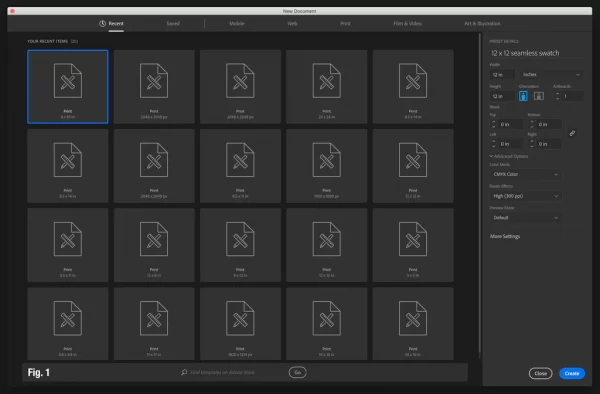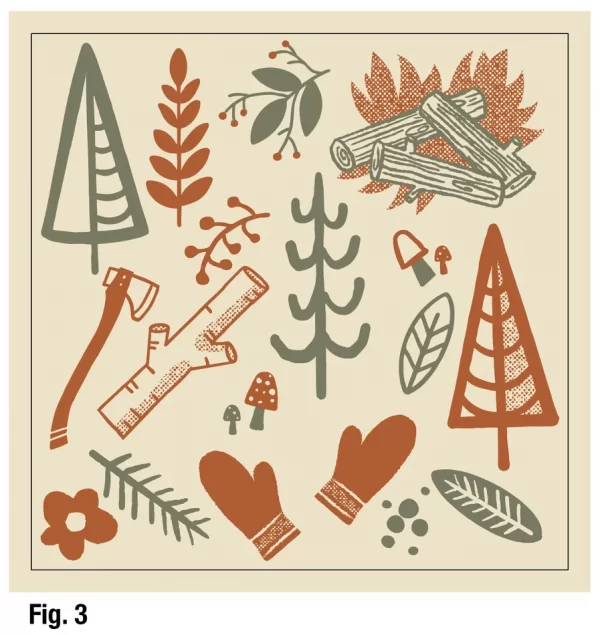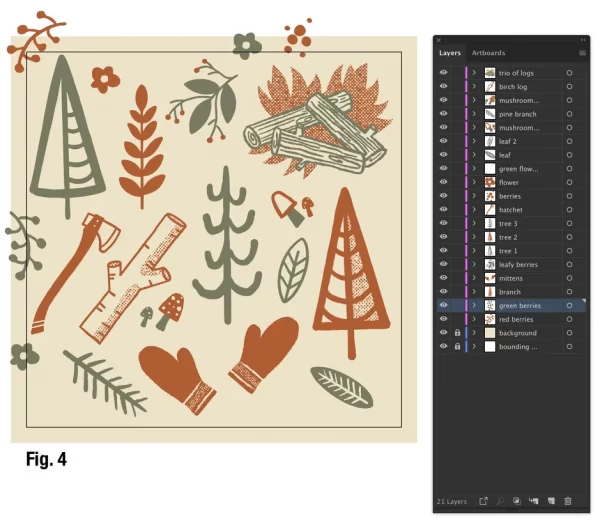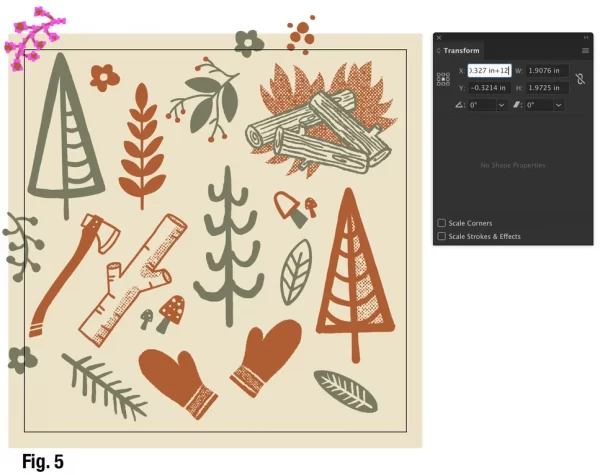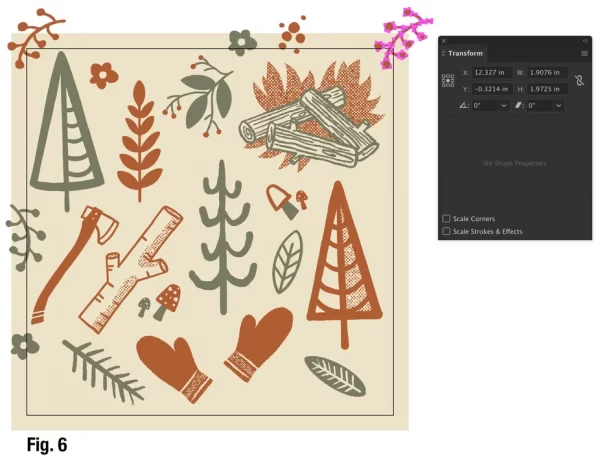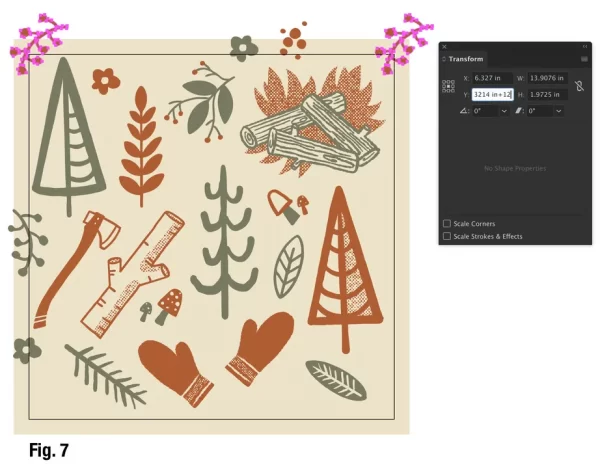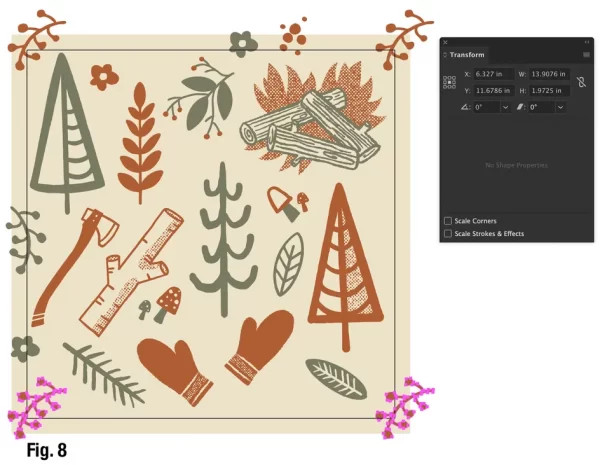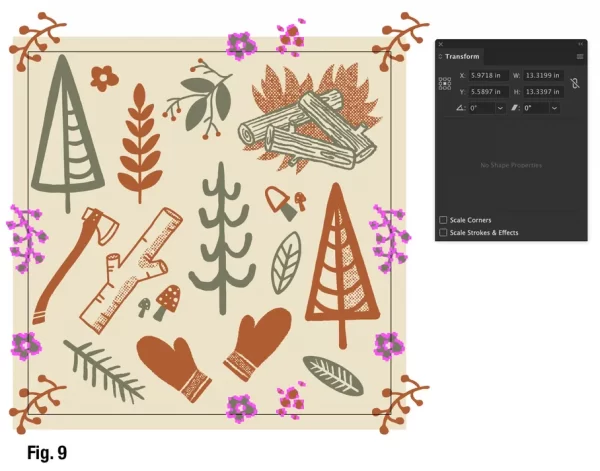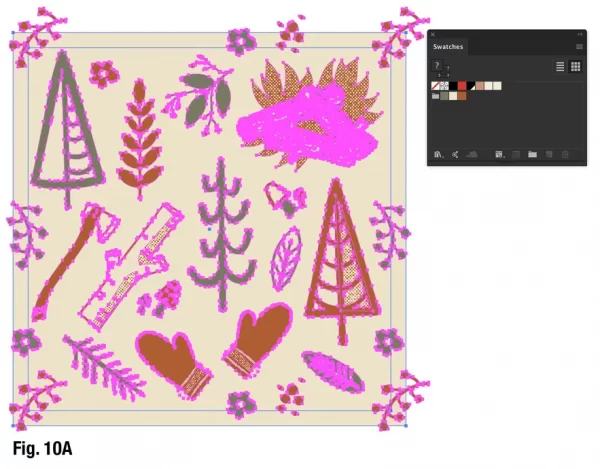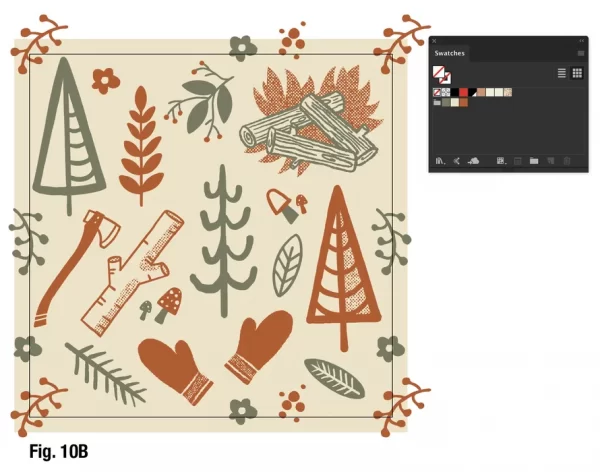ПРИМЕЧАНИЕ. Существует много типов макетов шаблонов — блок, кирпич и половина кирпича, падение, бросок, случайный, Ditzy, и это лишь некоторые из них.
Одна из самых важных вещей, о которой следует помнить при создании бесшовного узора в Illustrator, заключается в том, что любой объект или мотив, который выходит за пределы краев монтажной области, должен иметь повторяющиеся расширяющиеся части в области монтажной области, чтобы узор был бесшовным.
Например, если мотив находится в верхнем левом углу, но выступает за края монтажной области и «обрезается», «обрезанный» фрагмент должен быть повторен с правой стороны монтажной области на равном расстоянии внутри монтажной области. Поскольку мы используем монтажную область размером 12 x 12 дюймов, любые «обрезанные» мотивы будут повторяться на 12 дюймах как по горизонтали, так и по вертикали.
См. рис. 5: Чтобы сделать это правильно, создайте копию расширяющегося мотива и вставьте ее на место. CMD C (для копирования), CMD + Shift V (для вставки на место).
Используйте инструмент Transform, чтобы переместить копию. Поместите символ + и введите число 12 на оси X :.
См . рис. 6: это переместит скопированный мотив более чем на 12 дюймов, и теперь он будет выступать за края монтажной области на противоположной стороне.
Поскольку два мотива на рис. 6 нависают над верхними краями монтажной области, их необходимо повторить по вертикали.
См. рис. 7: выберите оба мотива в верхнем левом и правом углах, скопируйте и вставьте их на место. CMD C (для копирования), CMD + Shift V (для вставки на место).
Используйте инструмент Transform, чтобы переместить скопированные мотивы. Поместите символ + и введите число 12 на оси Y :.
См. рис. 8: это переместит скопированные мотивы вниз на 12 дюймов, и теперь они будут выступать за нижний левый и правый края монтажной области.
Продолжайте копировать и вставлять свои мотивы, пока все нависающие мотивы не будут повторяться на противоположной стороне. См. рис. 9 .
ПРИМЕЧАНИЕ. Использование символов + и – на панели « Преобразование »
X: ось , с помощью символа + — перемещает копию по горизонтали вправо,
X: ось , с помощью символа — перемещает копию по горизонтали влево,
Y: ось , с помощью символа + — перемещает копию вниз по вертикали,
Y: ось , с помощью символа — перемещает копию вверх по вертикали.