Как создать глаз в Adobe Illustrator
by Людмила Дунаф. Последнее обновление: 15 ноября, 2023

В данной статье вы узнаете, как создать глаз в Adobe Illustrator (тематика — Хеллоуин). Сначала мы создадим простое глазное яблоко, состоящее из эллипсов, а потом перейдем к венам. Мы будем использовать такие инструменты редактора Adobe Illustrator, как Pencil Tool и Art Brush. Радужная оболочка или зрачок — важная часть глаза, но создать ее не просто. Для его создания мы воспользуемся эффектами Pucker&Bloat, Transform и Roughen, также режимами наложения (Blending modes).
Создаем новый документ
Запустите редактор Adobe Illustrator и перейдите в File > New для создания нового инструмента. Введите имя, установите единицей измерения пиксели (Pixels) и цветовой режим RGB. Затем перейдите в Edit > Preferences > General и установите 1px во вкладке Keyboard Increment. Эти параметры настройки помогут Вам в течение всего процесса рисования.

Создаем основу глазного яблока
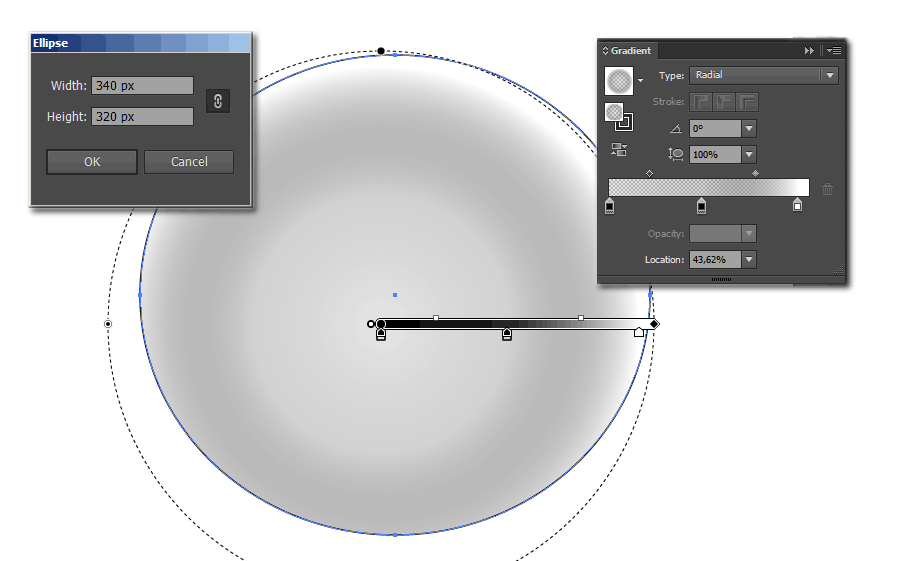
- Шаг 1. Создаем эллипс инструментом Ellipse Tool (L). Заливаем его радиальным градиентом как показано на изображении ниже.
- Шаг 2.Скопируйте и вставьте эллипс сверху. Залейте его радиальным градиентом. Установите режим наложения — Color.
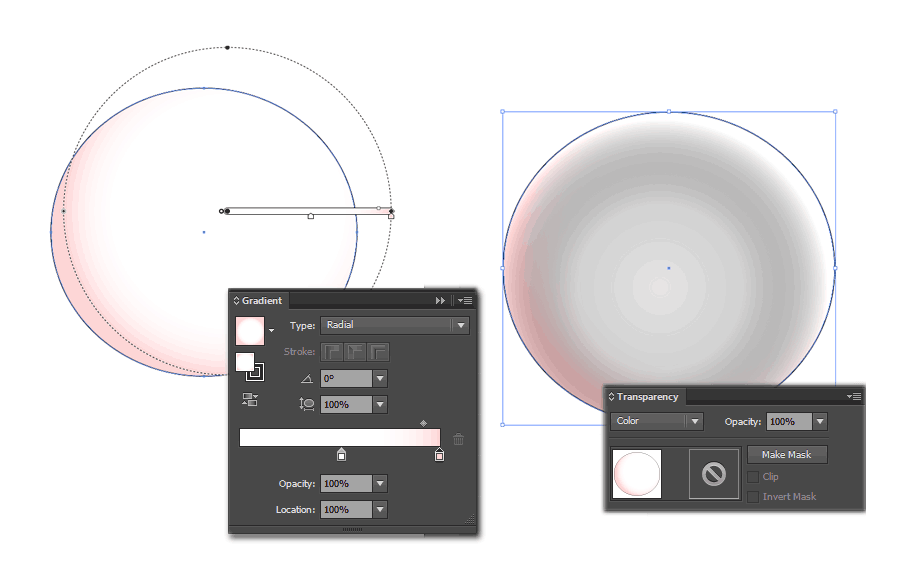
Создаем вены на глазном яблоке
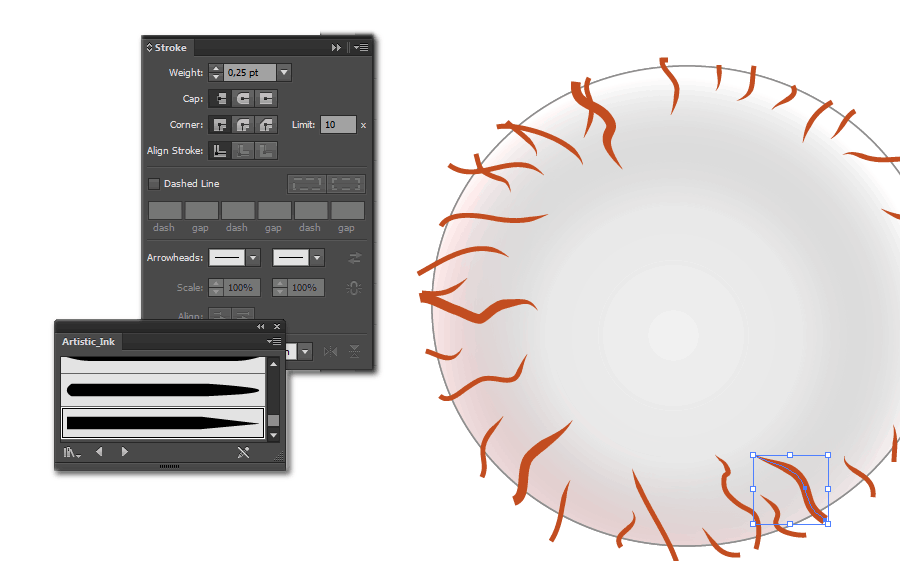
- Шаг 1. С помощью Pencil Tool (N) нарисуйте несколько линий, напоминающих вены, как на рисунке ниже. Выделите их и примените к ним кисть Tapered – Sharp, которая находится библиотеке кистей Brush Libraries Menu > Artistic > Artistic_Ink. Для изменения ширины вен следует в панели Appearance в пункте изменить этот параметр.
- Шаг 2. Залейте созданые вены линейным градиентом и отрегулируйте угол его наклона так, чтобы к центру глаза они были белыми, а по краям красными.
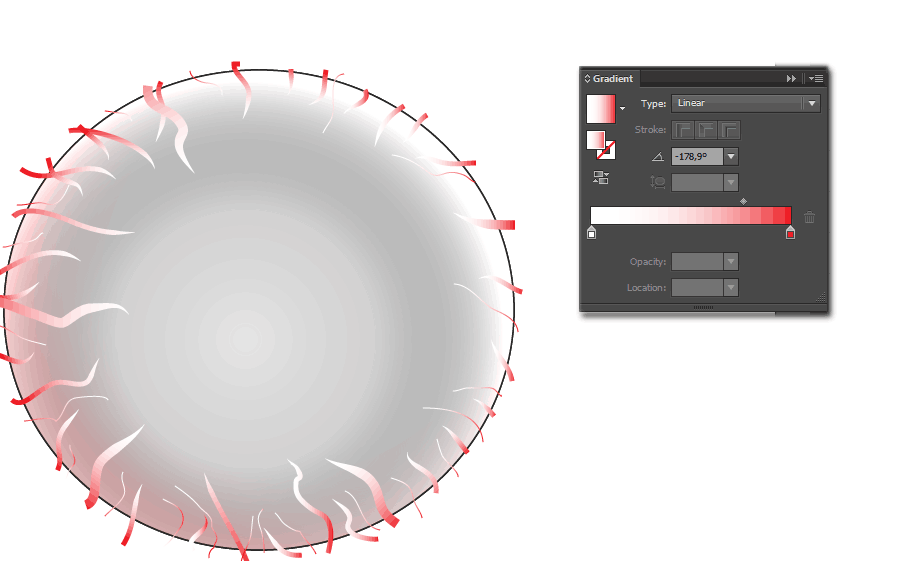
- Шаг 3. Теперь все вены объедините в одну группу Group (Ctrl + G). Скопируйте и вставьте на передний план основание глазного яблока. Выделите его и группу вен и нажмите Crop в панели Pathfinder. В панели Appearance установите режим Multiply для полученного результата.
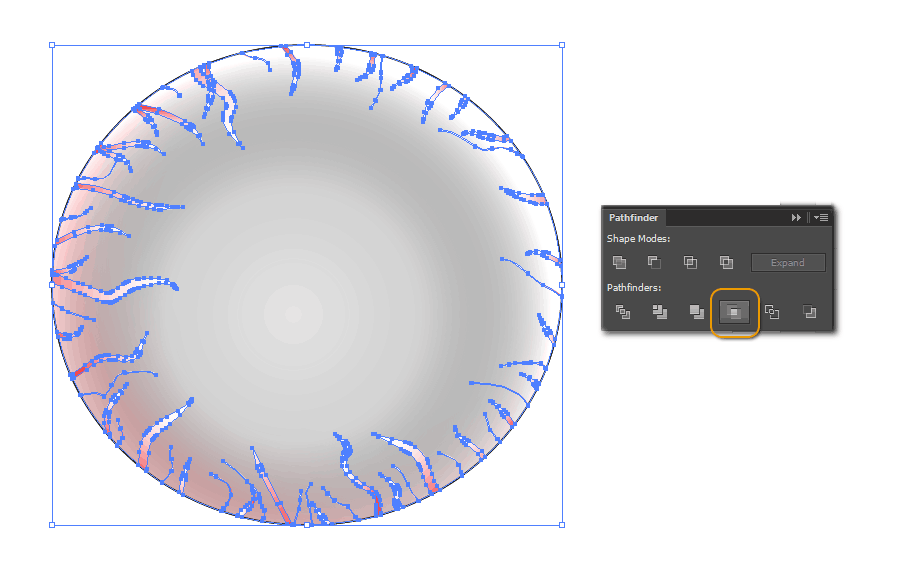
Создаем радужную оболочку
- Шаг 1. Нарисуйте круг с помощью инструмента Ellipse Tool (L). Залейте его радиальным градиентом.
- Шаг 2. Нарисуйте еще один круг и выберите черный цвет заливки. Выделите его и выберите пункт Add Anchor Points на вкладке Object > Path для добавления точек дополнительных точек. После этого при выделенной фигуре черного круга примените к ней эффекты Pucker&Bloat и Transform, которые находятся на вкладке Effect > Distort&Transform.
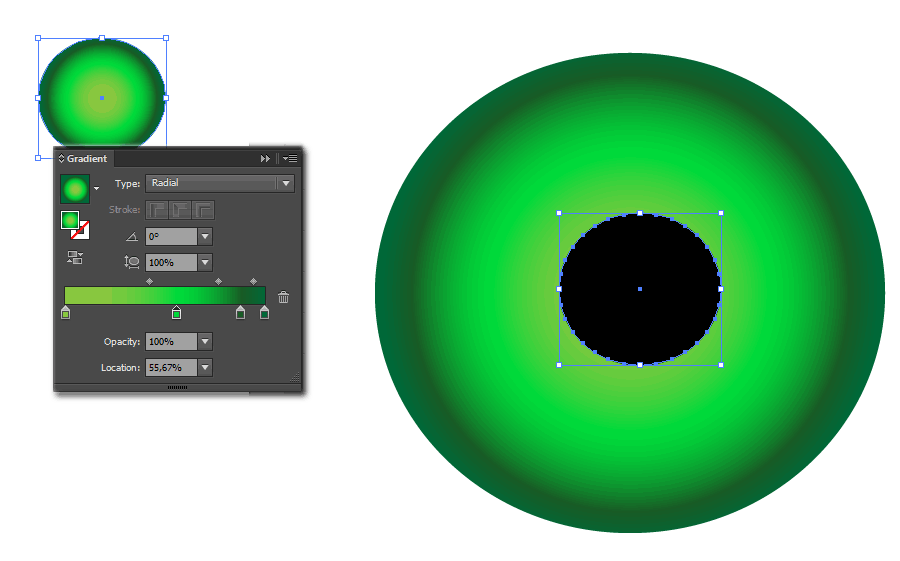
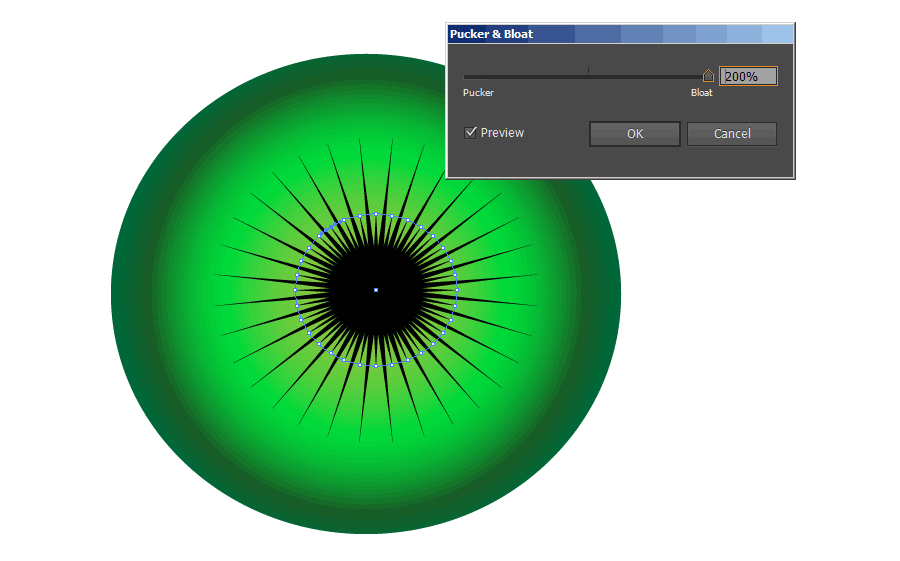
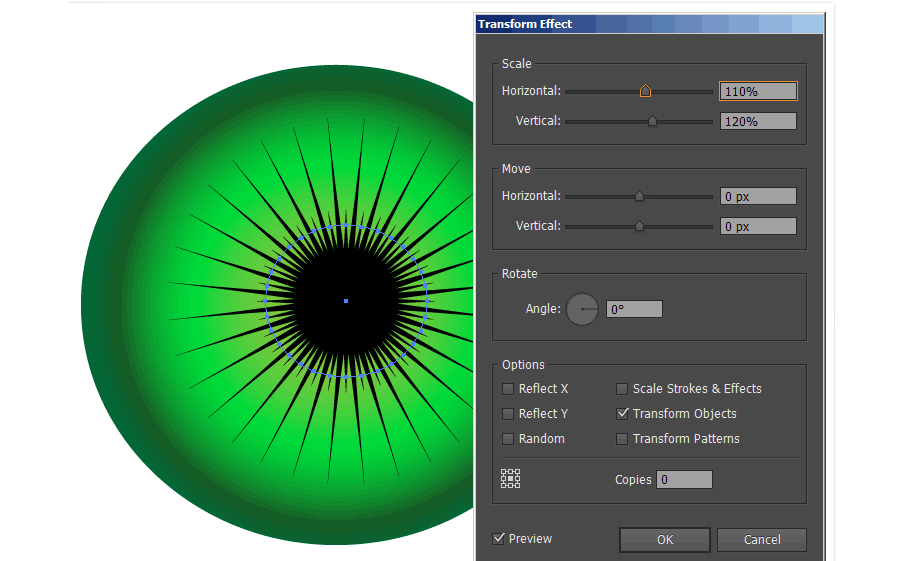
- Шаг 3. Создайте еще одну фигуру круга с помощью инструмента Ellipse Tool (L) и перейдите из Object > Path > Add Anchor Points для добавления дополнительных точек. Примените к ней эффект Chalk, который находится в библиотеке кистей Brush Libraries Menu > Artistic > Artistic_ChalkCharcoalPencil.
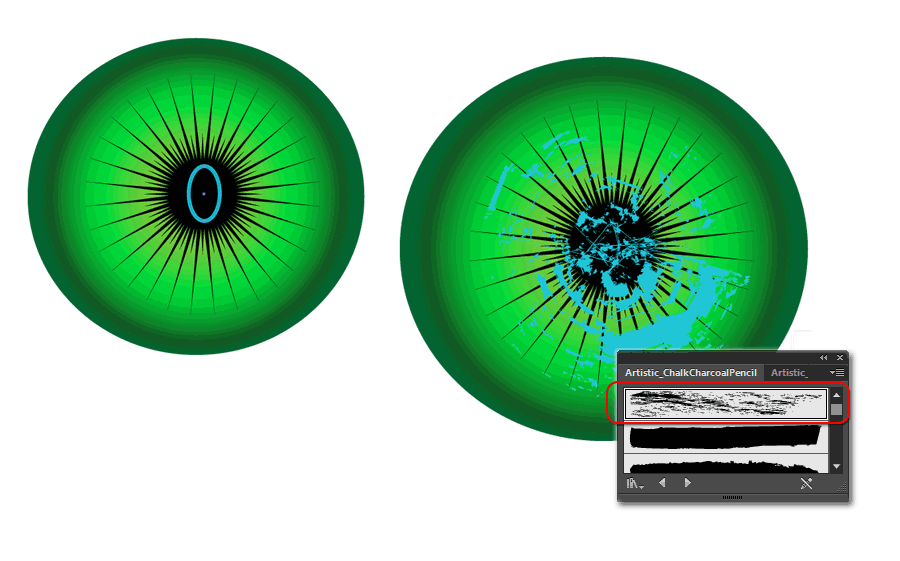
- Шаг 4. К созданной фигуре круга примените эффект Pucker&Bloat и эффект Roughen как показано на изображении ниже. Измените режим наложения на Soft Light.
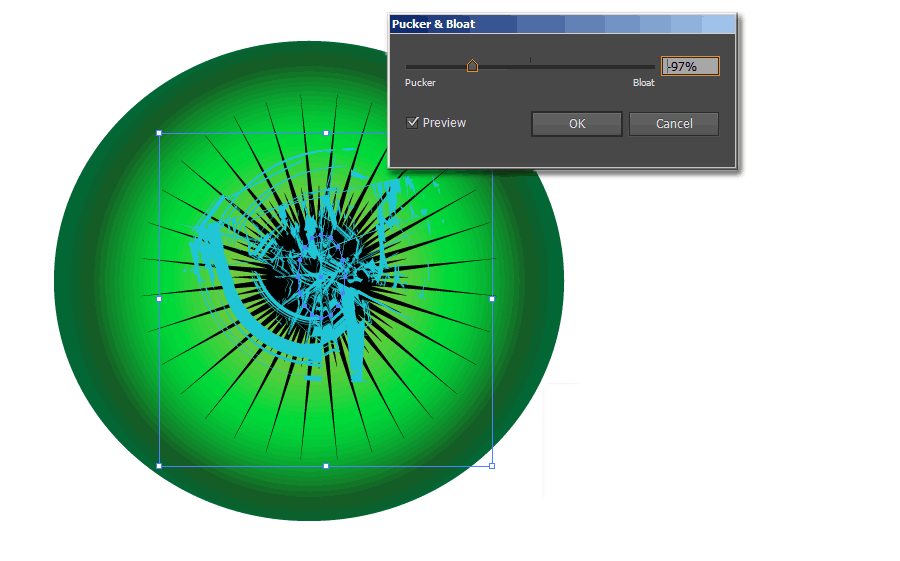
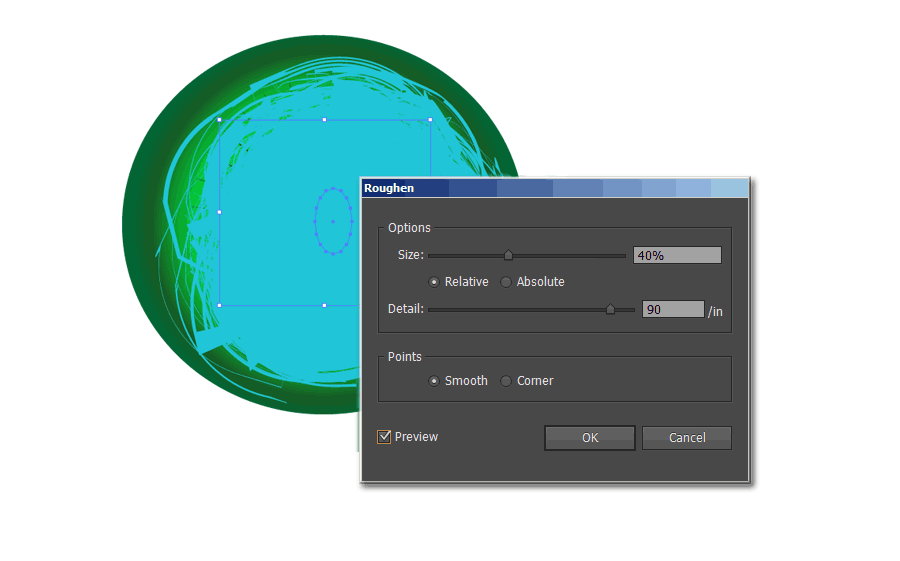
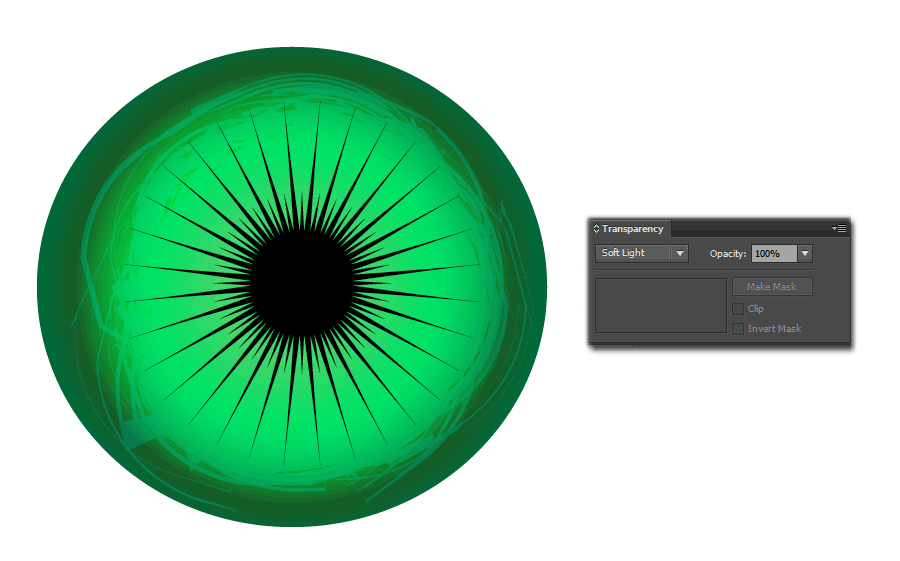
- Шаг 5. Нарисуйте новый круг и перейдите из Object > Path > Add Anchor Points для создания дополнительных точек. К этому кругу примените кисть Chalk с толщиной контура в 0.25 pt. Воспользуйтесь эффектом Pucker&Bloat, а затем установите режим наложения Color Dodge и Opacity на 40%.
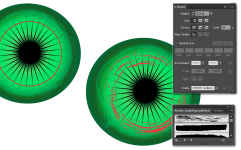
- Шаг 6. Воспользуйтесь Pen Tool (P) и нарисуйте несколько фигур, которые будут выполнять роль бликов. Залейте их линейным градиентом и установите режим наложения Screen.
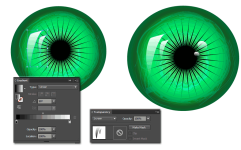
- Шаг 7. Таким же образом добавьте фигуру тени в зрачке, установите режим наложения Multiply и непрозрачность равной 80%.
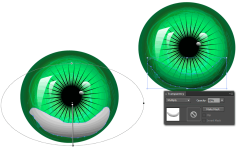
Финальные штрихи глазного яблока
Во-первых, выберите все фигуры, которые были изменены с помощью эффектов Art Brush и выберите Expand Appearance из меню Object. В заключении можно добавить тень.
Вариации на тему создания глаз
Вы можете делать копии получившегося глаза и создавать новые. Вы также можете отображать глаза с различного угла. Для изменения радужной оболочки можно воспользоваться функциями Recolor Artwork, Adjust Color Balance (Edit > Edit Colors) либо просто изменить цвета и градиенты самостоятельно.
Есть несколько вещей, более раздражающих в жизни, чем работа на компьютере, который перестал реагировать или вообще выдал сообщение об ошибке. Когда ваш компьютер перестает отвечать на запросы — также известный как «сбой» — это может привести к потере часов работы. Поэтому вам, скорее всего, понадобится профессиональная компьютерная помощь. Там вам помогут справиться с проблемой и восстановить данные из резервных копий или облачного хранилища, перейти.

Я занимаюсь векторной графикой с 2010 года. Я торгую на микростоках и выполняю различные частные заказы по созданию иллюстраций. В процессе работы были освоены различные приемы и технички. Но жизнь не стоит на месте, поэтому мы движемся дальше!
Родом из Украины, я живу в США. Время от времени я посещаю Великобританию.
Мне нравится рисовать карандашом, я учусь работать красками (пока акриловыми). Потому-то с детства неплохо получалось рисовать. Я участвовала в конкурсах и занимала высокие места.
