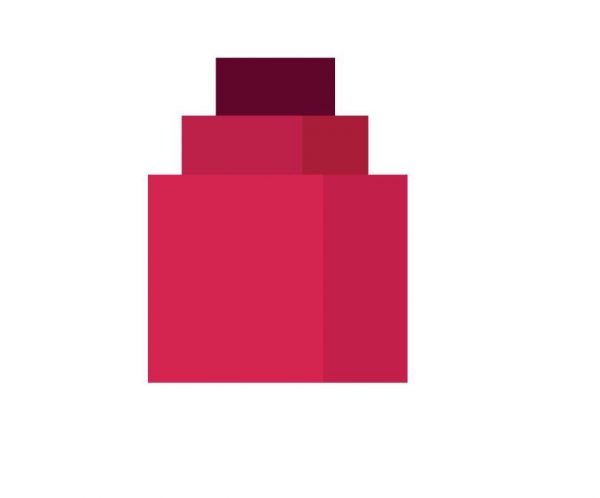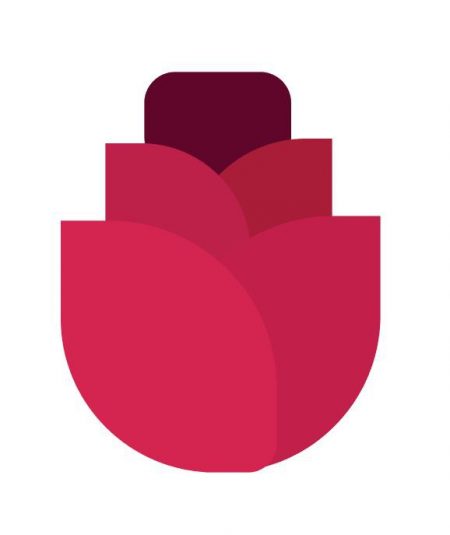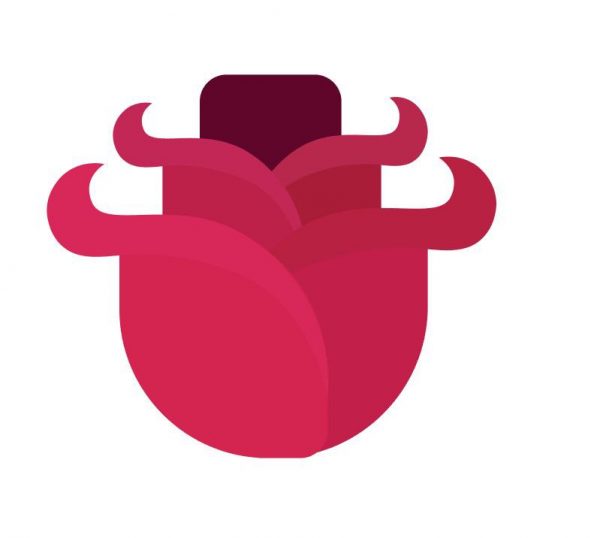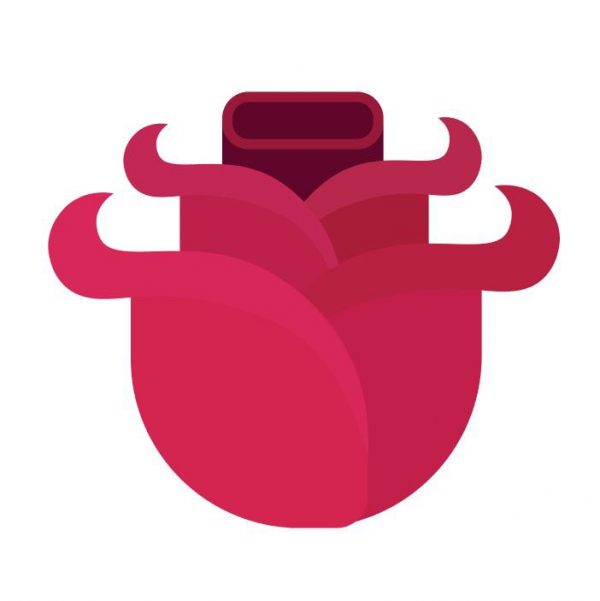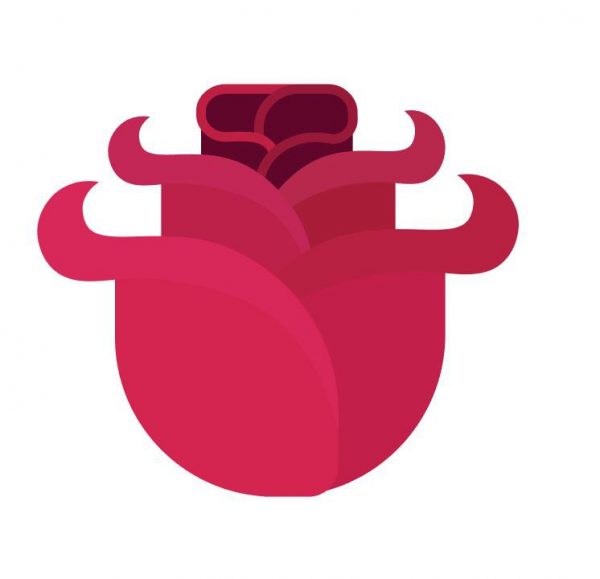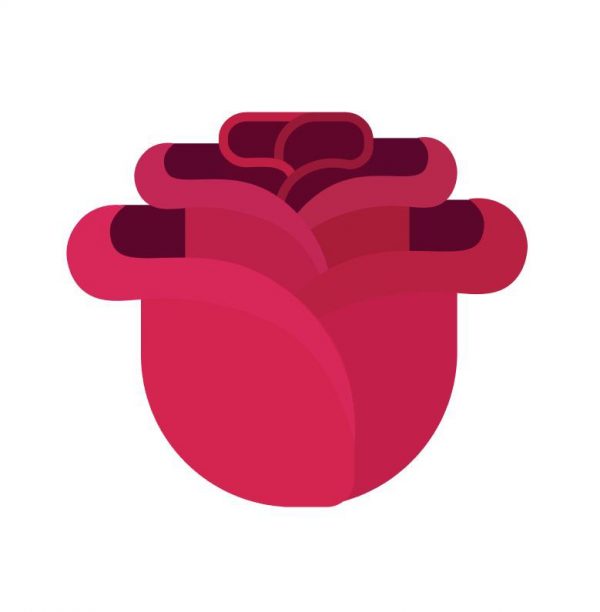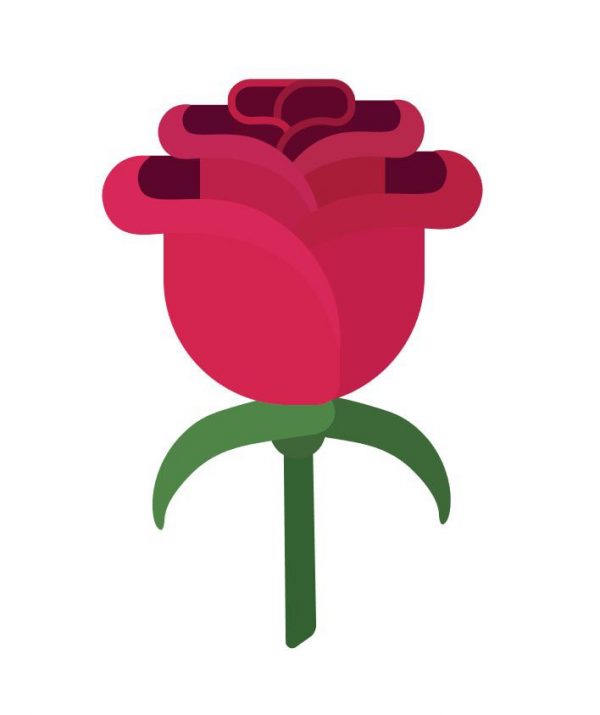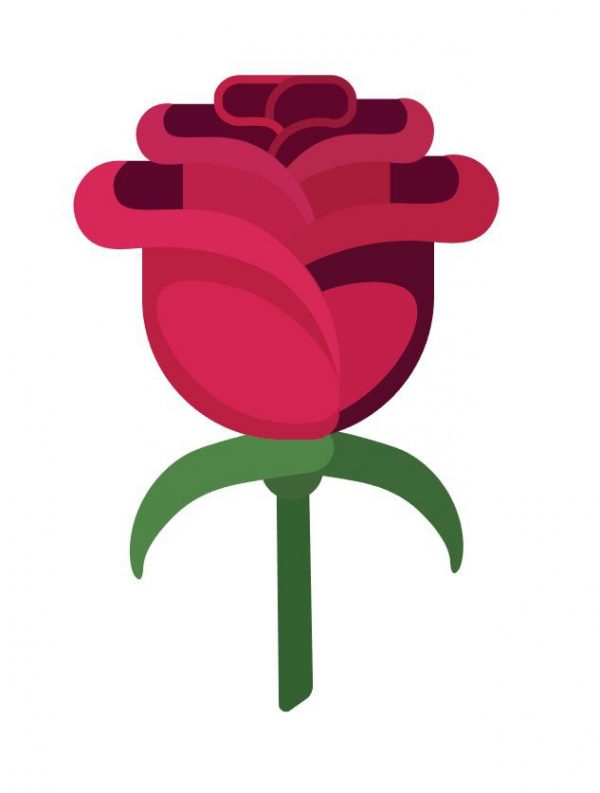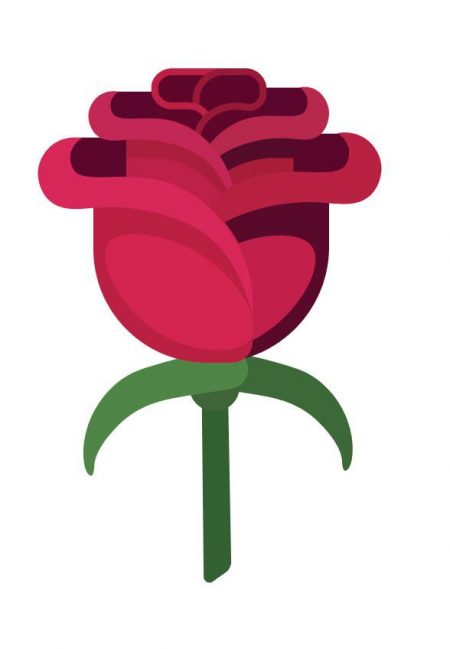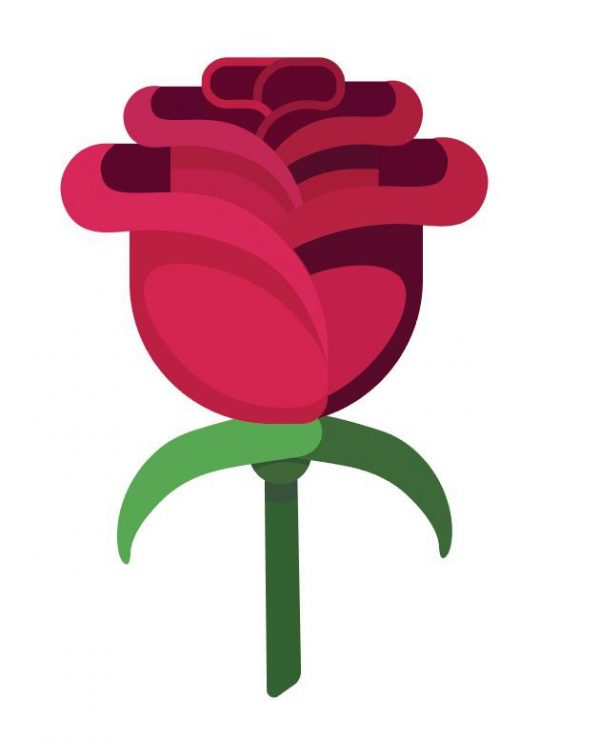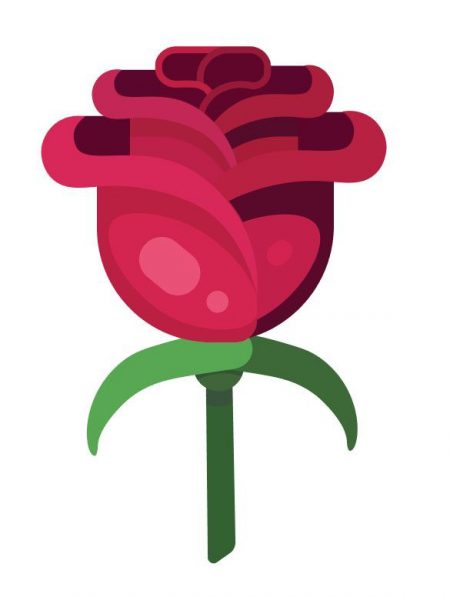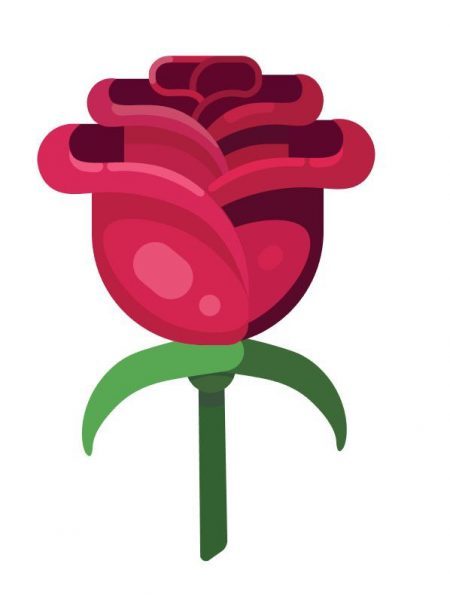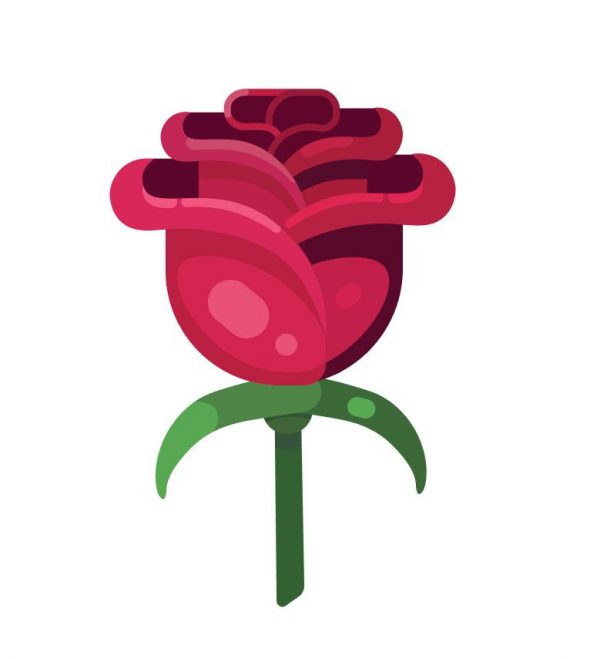Простой способ нарисовать розу в Adobe Illustrator CS5
by Людмила Дунаф. Последнее обновление: 15 ноября, 2023
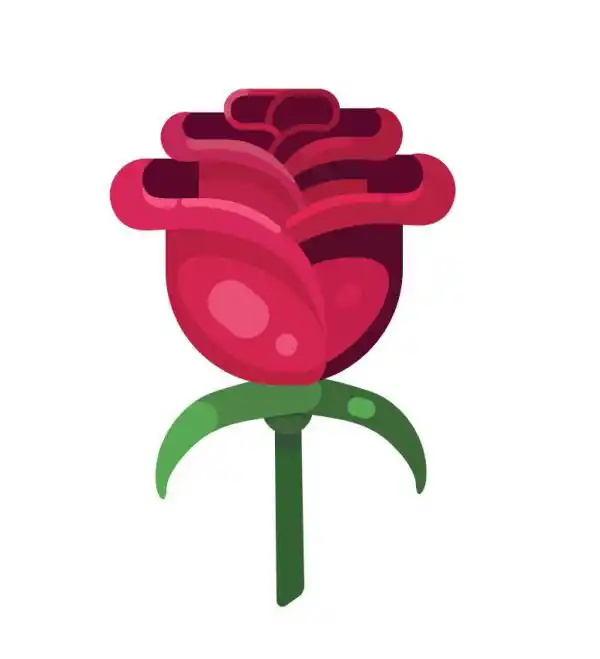
Один из наших читателей прислал вопрос о том, как нарисовать розу в Adobe Illustrator CS5 и сегодня мы рассмотрим один простой способ как это сделать. Нам не понадобятся сложные техники для создания розы в векторе. Будем работать с самыми простыми фигурами и базовыми эффектами векторного редактора, многие из которых мы уже рассматривали ранее.
1. Итак, сначала создаем новый документ в Adobe Illustrator. Инструментом «Прямоугольник» создаем пять прямоугольников, перекрывающих друг друга, как показано на рисунке ниже.
2. Теперь инструментом «Прямое выделение» нужно скруглить углы на наших прямоугольниках. Выделяем один прямоугольник и выбираем нижнюю левую точку, после чего скругливаем этот угол так, как нам больше понравится. То же самое проделываем с верхней правой и нижней правой точкой. Повторяем эти действия с остальными прямоугольниками, кроме самого верхнего.
С самым верхним объектом все куда проще — выделяем сам объект и скругливаем все четыре точки равномерно.
3. Займемся теперь верхней частью каждого лепестка. Для этого нам понадобится инструмент «Перо». Рисуем этим инструментом небольшую кривую и заливаем цветом светлее, чем основа лепестка. Когда один объект завершен, можно его копировать, комбинацией клавиш ctrl + c и ctrl + f, и зеркально отразить.
4. Для самого верхнего объекта проделываем другое действие. Берем инструмент «Прямоугольник со скругленными краями» и выделяем сверху на нашем объекте, после чего скругляем углы, как на примере. Применяем к нему обводку светлого цвета.
Копируем получившуюся фигуру (ctrl+c, ctrl+f) и, при помощи инструмента «ножницы», разрезаем фигуру на пять кусочков. Работая с отдельными кусочками, нужно скруглить линии как на примере, при помощи инструмента «Перо». Чтоб один объект не налезал на второй, перемещайте их ниже или выше во вкладке «слои».
5. Теперь добавляем внешнюю сторону лепестков. Тут все просто — берем «прямоугольник», заливаем его темно-красным цветом и помещаем под всеми слоями. Эти действия проделываем для всех четырех лепестков.
6. Теперь займемся стебельком.
Инструментом «Эллипс» рисуем овал, после чего инструментом «Перо» деформируем его так, как на примере. Копируем этот объект и зеркалим.
Далее рисуем круг и помещаем его под зелеными лепестками, примерно по средине фигуры.
Инструментом «прямоугольник со скругленными краями», рисуем стебелек и закругливаем нижние точки. Должно получится как на примере.
7. Сейчас мы займемся тенями.
Копируем передний лепесток. Рисуем инструментом «Эллипс» овал на этом лепестке и крутим его как на примере. Выделяем скопированный лепесток и овал, после чего идем во вкладку «Обработка контуров». Обрезаем лепесток и делаем ему цвет немного темнее. Проделываем то же самое и ко второму лепестку.
Тень для двух других лепесток делаем иначе. Дважды копируем основной лепесток и меняем ему цвет. Одну из копий опускаем немного ниже, после чего обрезаем через «Обработку контуров». Тем же методом, что обрезали нижние лепестки. Эту же операцию делаем и последним лепестком.
И последнее, тени на стебле. Выбираем слой с зеленым кругом и копируем его дважды. Одну из копий немного деформируем, тем самым превращая в овал и опускаем ниже. Тем же методом обрезаем.
С зеленым прямоугольником, что служит стебельком, проделываем те же действия, что и к дальним лепесткам.
8. Остаются блики.
Берем инструмент «прямоугольник со скругленными углами» и рисуем небольшой прямоугольник светлым цветом. Скругляем углы почти до максимума, после чего немного поворачиваем, чтоб наш блик был в том же направлении, что и лепесток. Тем же цветом добавляем еще и круг немного ниже блика по больше.
На второй лепесток добавляем такой же прямоугольный блик, но другим цветом, не таким ярким.
Теперь верхние блики. Берем инструмент «Перо» и рисуем аккуратную кривую по форме лепестка. Применяем к нему обводку, скругляем края. То же самое применяем к остальным лепесткам.
Последним штрихом добавляем блики на листочки. Для дальнего проделываем ту же операцию, что и для больших лепестков.
Передний же копируем два раза. Одну копию опускаем немного ниже, после чего выделяем обе копии и обрезаем через «Обработку краев»
Наша роза готова

Я занимаюсь векторной графикой с 2010 года. Я торгую на микростоках и выполняю различные частные заказы по созданию иллюстраций. В процессе работы были освоены различные приемы и технички. Но жизнь не стоит на месте, поэтому мы движемся дальше!
Родом из Украины, я живу в США. Время от времени я посещаю Великобританию.
Мне нравится рисовать карандашом, я учусь работать красками (пока акриловыми). Потому-то с детства неплохо получалось рисовать. Я участвовала в конкурсах и занимала высокие места.