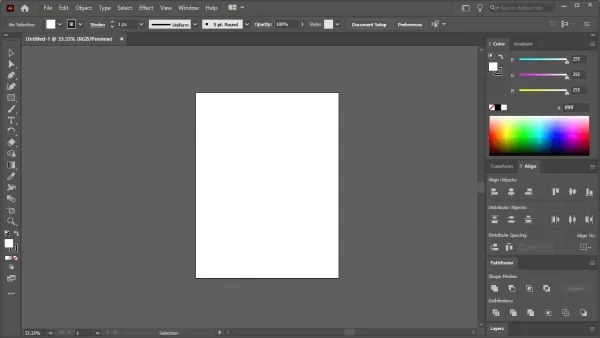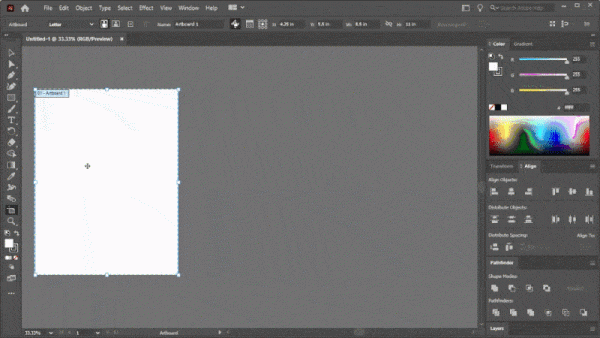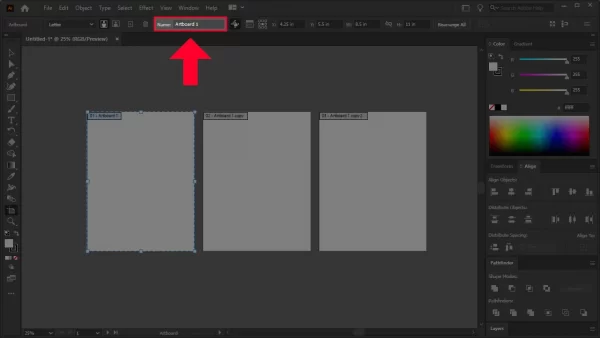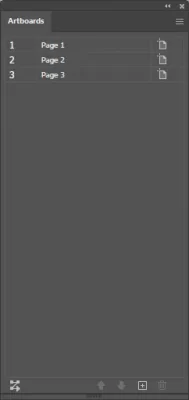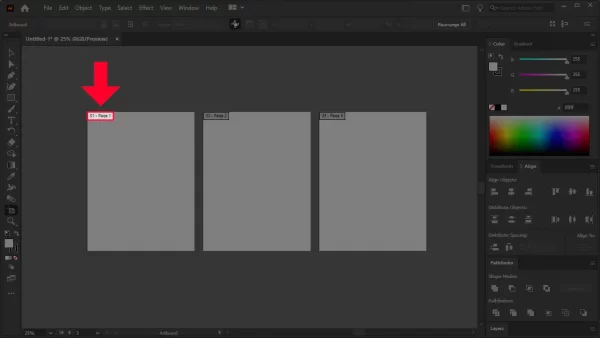Сохранение монтажных панелей в формате Pdf в illustrator
by Людмила Дунаф. Последнее обновление: 15 ноября, 2023
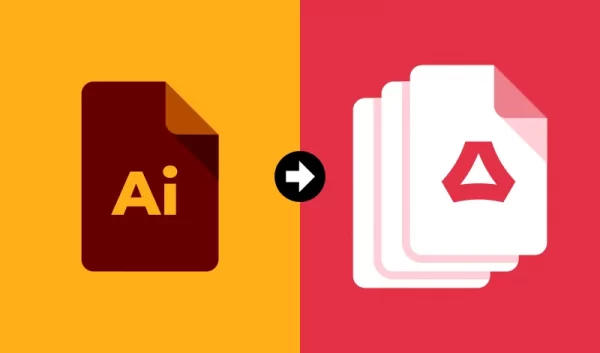
Создание PDF-документов с несколькими страницами может показаться сложным, если вы используете программное обеспечение для дизайна, такое как Illustrator, потому что Illustrator использует пространства дизайна, известные как монтажные области, а не страницы. К счастью, это не так запутанно, как может показаться. В этом уроке я покажу, как сохранить несколько монтажных областей в PDF-файл в Illustrator, а также рассмотрю, как установить порядок ваших монтажных областей, чтобы определить, какие номера страниц они будут представлять.
Сохранение нескольких монтажных областей в PDF-файле в Illustrator — это просто вопрос открытия меню « Монтажные области» , установки числового порядка ваших монтажных областей, а затем сохранения вашей работы в формате PDF.
Как сохранить несколько монтажных панелей в PDF в Illustrator
Чтобы сохранить несколько монтажных областей в PDF-файл в Illustrator, откройте меню « Монтажные области» , чтобы указать порядок номеров монтажных областей, а затем сохраните свою работу в виде документа PDF. Каждая монтажная область будет представлена в виде отдельных страниц в результирующем PDF-файле.
Урок достаточно прост, чтобы следовать ему в письменном формате, поэтому, если вы предпочитаете просмотреть шаги, описанные в этой статье, продолжайте.
Шаг 1: Создайте Свои Монтажные Области
Прежде чем мы сможем сохранить нашу работу в виде многостраничного PDF-файла, нам сначала нужно создать несколько страниц. В Illustrator эти страницы будут представлены монтажными областями.
По умолчанию у вас уже будет монтажные области, когда вы откроете новый документ. Он представлен белым холстом. Поэтому создайте новый документ и установите размер, который вы хотите, чтобы каждая страница в вашем PDF-файле.
Для этой демонстрации я буду использовать стандартный размер документа 8,5″ x 11″, который соответствует размеру вашего стандартного листа бумаги.
Монтажная область по умолчанию будет представлять страницу 1 в PDF-файле, который мы собираемся экспортировать.
Теперь нам нужно создать несколько копий этого artboard . Для этого возьмите инструмент «Artboards» (сочетание клавиш: Shift + O ), выберите artboard, затем щелкните и перетащите его, удерживая клавишу « Alt » на клавиатуре, чтобы создать его копию. Если вы хотите, чтобы ваши монтажные области располагались на одной вертикальной или горизонтальной плоскости, не забудьте также удерживать Shift , чтобы ограничить их этой осью.
Вы можете дублировать свои монтажные области, щелкнув и перетащив их, а затем удерживая клавишу Alt на клавиатуре.
Сделайте столько копий, сколько вам нужно для вашего документа. Для этой демонстрации я буду создавать 3-страничный PDF-документ, поэтому я создал 3 artboard.
Если вы хотите назначить размеры своих монтажных областей на основе уже созданных вами дизайнов, у меня есть руководство для этого здесь .
Шаг 2: Назовите свои artboard
Теперь нам нужно назвать наши artboard . Это поможет нам держать все в порядке. По умолчанию вашим дублированным монтажным областям будут присвоены имена, такие как «Копия монтажной области 1» и т. д., поэтому нам потребуется использовать более универсальную систему именования, чтобы отслеживать все.
Чтобы изменить имена ваших монтажных областей, возьмите инструмент «Монтажные области», нажмите на монтажную область, затем перейдите к настройкам инструмента в верхней части страницы. Вы увидите поле ввода имени:
- Страница 1
- Страница 2
- Страница 3
И так далее.
Шаг 3: Определите порядок ваших Artboards
Всякий раз, когда вы сохраняете несколько монтажных областей в PDF с помощью Illustrator, порядок страниц определяется порядком, в котором вы создали монтажные области. Таким образом, страница 1 будет монтажной областью по умолчанию, которую вы получаете при создании нового документа, затем страница 2 будет первой созданной вами копией монтажной области и так далее.
Чтобы увидеть хронологический порядок ваших монтажных областей, откройте меню « Монтажные области », выбрав « Окно» > «Монтажные области» .
Меню « Монтажные области» позволяет указать порядок страниц в экспортируемом PDF-файле.
Как видите, справа указано название artboard, а слева — их числовые позиции. Вы можете изменить порядок своих монтажных областей, выбрав их и используя кнопки со стрелками, расположенные в нижней части меню.
Хронологический порядок этого списка будет представлять порядок ваших страниц в экспортируемом PDF-документе. Поэтому убедитесь, что ваши страницы расположены в нужном вам порядке.
Вы также можете определить порядок данной монтажной области, проверив метку в ее верхнем левом углу:
Шаг 4: Сохраните свою работу
После того, как вы закончите упорядочивать страницы своего документа и определять порядок их расположения, все, что вам нужно сделать, — это сохранить свою работу в виде документа PDF.
Для этого перейдите в « Файл» > «Сохранить как» и выберите « Adobe PDF » в раскрывающемся меню.
Теперь найдите файл PDF на жестком диске и откройте его, чтобы проверить. Он должен состоять из серии страниц, представленных каждой монтажной областью в том порядке, в котором вы их разместили.
Вывод
Знание того, как сохранить несколько монтажных областей в файл PDF в Illustrator, позволит вам с легкостью создавать собственные брошюры, руководства, руководства, электронные книги и многое другое. В отличие от других приложений, Illustrator упрощает создание многостраничного PDF-документа. К сожалению, это не так просто с другими векторными приложениями, а именно с Inkscape .
Если у вас есть какие-либо вопросы или какая-либо часть этих инструкций была неясна, просто оставьте комментарий ниже.

Я занимаюсь векторной графикой с 2010 года. Я торгую на микростоках и выполняю различные частные заказы по созданию иллюстраций. В процессе работы были освоены различные приемы и технички. Но жизнь не стоит на месте, поэтому мы движемся дальше!
Родом из Украины, я живу в США. Время от времени я посещаю Великобританию.
Мне нравится рисовать карандашом, я учусь работать красками (пока акриловыми). Потому-то с детства неплохо получалось рисовать. Я участвовала в конкурсах и занимала высокие места.