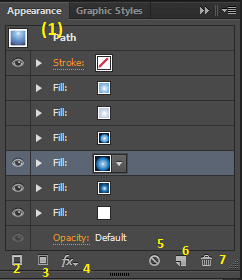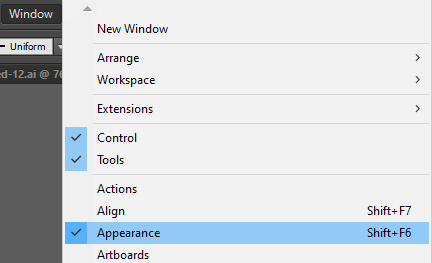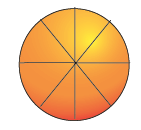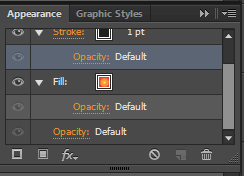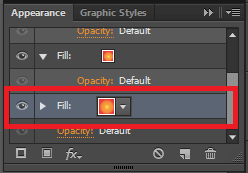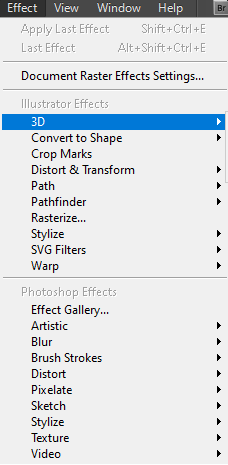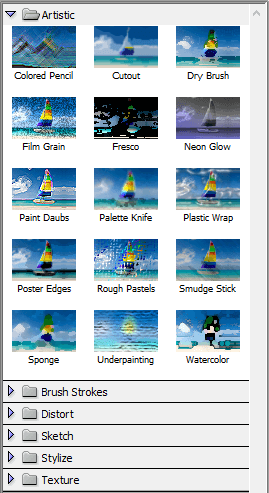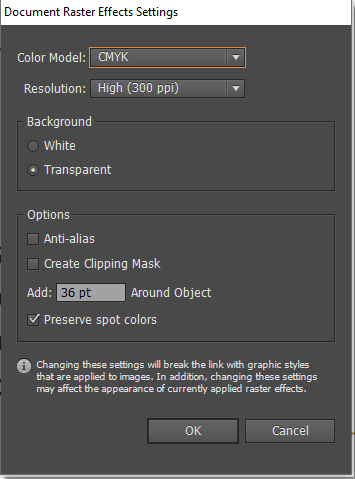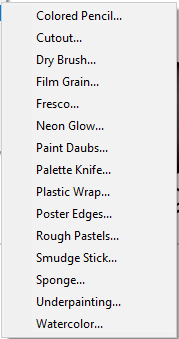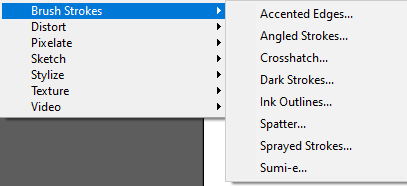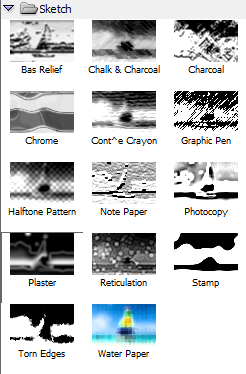Создание спецэффектов в Adobe Illustrator
by Людмила Дунаф. Последнее обновление: 18 апреля, 2022
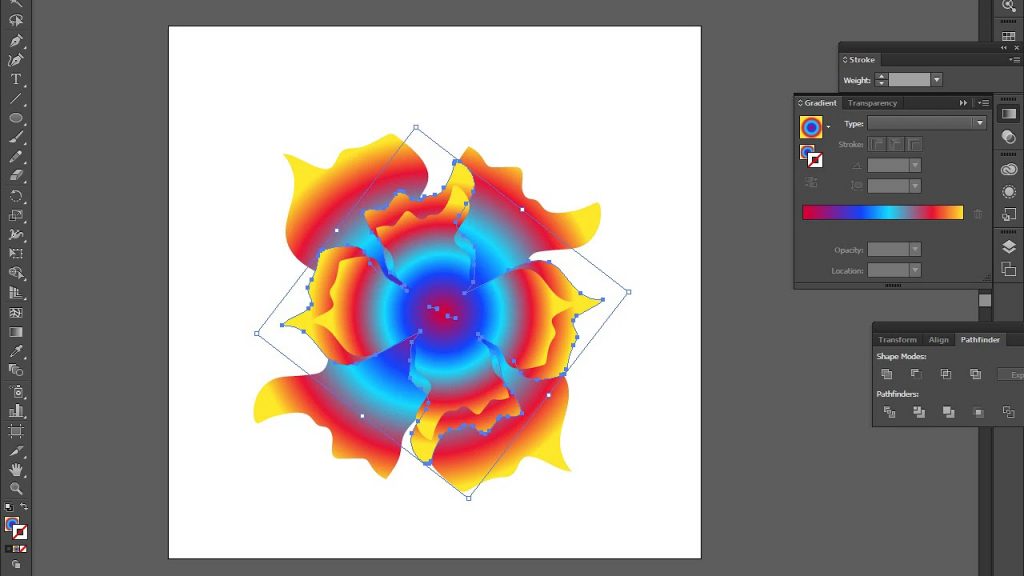
Создание спецэффектов в Adobe Illustrator мы можем изменить внешний вид любого объекта, группы или слоя в Adobe Illustrator, используя фильтры, эффекты и панели «Внешний вид» и «Графический стиль».
Атрибуты внешнего вида
Атрибуты — это свойства, влияющие на внешний вид объекта без изменения его структуры. Он включает в себя заливки, штрихи, прозрачность и эффекты. Мы можем установить атрибут внешнего вида на любом уровне иерархии проектирования.
- Панель «Внешний вид/Графические стили».
- Добавить новый штрих
- Добавить новую заливку
- Добавить новый эффект
- Ясный внешний вид
- Дублировать выбранный элемент
- Удалить выбранный элемент
Панель «Внешний вид» является ключом к работе с атрибутами внешнего вида, поскольку мы можем применять атрибуты внешнего вида к слоям, группам и объектам.
Чтобы открыть панель «Внешний вид», выполните одно из следующих действий:
- Перейдите в меню Windows, а затем нажмите на внешний вид в раскрывающемся списке.
- Или Перейдите на основную панель и щелкните значок внешнего вида .
Эффекты на панели «Внешний вид» будут перечислены сверху вниз в том порядке, в котором они применяются к графическому объекту.
Показать или скрыть дополнительные атрибуты на панели «Внешний вид»
Значок треугольника появится слева от имени элемента, если элемент на панели внешнего вида содержит дополнительный атрибут. Вы должны щелкнуть этот треугольник, чтобы показать или скрыть дополнительные атрибуты на панели «Внешний вид».
Укажите способ применения атрибутов к новым объектам
Если вы хотите применить одну заливку и обводку к новому объекту:
Шаг 1: Нажмите кнопку «Новый рисунок сохраняет внешний вид » внутри панели внешнего вида или вы можете выбрать «Новый рисунок имеет базовый внешний вид » в меню панели.
Шаг 2: Если вы хотите применить текущий атрибут внешнего вида к новому объекту, нажмите кнопку «Новый рисунок имеет базовый внешний вид » внутри панели внешнего вида или снимите флажок «Новый рисунок имеет базовый внешний вид » в меню панели.
Дублирование атрибута внешнего вида
Шаг 1: Перейдите на монтажную область и выберите объект, внешний вид которого вы хотите дублировать.
Шаг 2: Откройте панель внешнего вида из меню Windows.
Шаг 3: Выберите атрибут на панели «Внешний вид».
Шаг 4: Нажмите на дубликат выбранного элемента/кнопки на панели «Внешний вид».
Шаг 5: Или вы можете перетащить атрибут внешнего вида на кнопку «Дублировать выбранный элемент» на панели.
Удалить атрибуты внешнего вида
Шаг 1: Выберите объект или группу на монтажной области.
Шаг 2: Перейдите на панель «Внешний вид» и выберите атрибут.
Шаг 3: Чтобы удалить определенный атрибут, щелкните значок «Удалить» . Или выберите «Удалить элемент» в меню панели.
Копировать атрибут внешнего вида между объектами
Инструмент «Пипетка» можно использовать для копирования атрибута внешнего вида с одного объекта на другой.
Шаг 1: Выберите объект на монтажной области, для которого вы хотите скопировать или изменить атрибут.
Шаг 2. Перейдите на панель «Инструменты» и выберите инструмент «Пипетка» .
Шаг 3: Теперь переместите инструмент «Пипетка» на объект, атрибуты которого вы хотите скопировать.
Шаг 4: Удерживая кнопку Shift, нажмите, чтобы выбрать только цвет из части градиента, узора, объекта сетки.
Эффекты и фильтры
Эффект и фильтры применяются к объекту для изменения внешнего вида объекта. Эффекты являются живыми, т.е. мы можем применить команду эффекта к объекту, а затем продолжить изменять параметры эффекта или удалить эффект в любое время с помощью панели внешнего вида. В то время как фильтры изменяют объект, т. е. изменения могут быть отменены после применения фильтра.
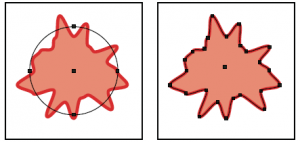
Применение эффекта/фильтра
Шаг 1: Выберите объект на монтажной области, к которому вы хотите применить фильтр.
Шаг 2: Перейдите в меню эффектов или фильтров и выберите команду.
Шаг 3: Установите параметр в появившемся диалоговом окне и нажмите кнопку ОК.
Растровый эффект
Растровые эффекты генерируют пиксели вместо создания векторных данных. Он включает фильтры SVG и все эффекты в нижней части меню «Эффект». А вот тень, внутреннее свечение, внешнее свечение и команда «Растушевка» содержатся в подменю «Стилизация».
Adobe Illustrator использует настройку растровых эффектов документа для определения разрешения результирующего изображения при применении растрового эффекта.
Чтобы установить параметр растеризации для документа, выполните следующие действия:
Шаг 1: Откройте монтажную область.
Шаг 2: Перейдите в меню «Эффекты».
Шаг 3: Выберите «Настройки растровых эффектов документа» в раскрывающемся списке.
Параметры растеризации
Ниже приведены параметры, которые могут использоваться документами:
Цветовая модель: цветовая модель используется для создания цветного изображения RGB или CMYK, изображения в градациях серого или 1-битного изображения.
Разрешение: определяет количество пикселей на дюйм в растеризованном изображении.
Фон: определяет, как прозрачные области векторной графики преобразуются в пиксели.
Сглаживание: его можно использовать для уменьшения появления зубчатых краев в растеризованном изображении.
Создать обтравочную маску: с ее помощью можно сделать фон растрового изображения прозрачным.
Добавить вокруг объекта: его можно использовать для добавления указанного количества пикселей вокруг растрового изображения.
Художественные фильтры и эффекты
Художественные фильтры можно использовать только с документами в цветовом режиме RGB.
Цветной карандаш: им можно нарисовать грубое цветное изображение. С помощью цветного карандаша важные края сохраняются, и им придается грубая штриховка.
Вырезка: его можно использовать для создания изображения, сделанного на черновом вырезанном листе цветной бумаги.
Сухая кисть: ее можно использовать для рисования краев изображения с помощью техники сухой кисти.
Зернистость пленки: его можно использовать для нанесения равномерного рисунка на теневые тона и средние тона изображения.
Фреска: ее можно использовать для грубой раскраски изображения коротким и закругленным мазком.
Неоновое свечение: его можно использовать для добавления различных типов свечения к объектам на изображении.
Мазки краски: его можно использовать для доступа к разным размерам кистей.
Мастихин: его можно использовать для уменьшения деталей изображения.
Пластиковая пленка: ее можно использовать для покрытия изображения, так как это блестящий пластик.
Край плаката: его можно использовать для уменьшения количества цветов в изображении в соответствии с установленным значением пастеризации.
Грубая пастель: ее можно использовать для создания изображения, похожего на штрих цветным пастельным мелом.
Smudge Stick: его можно использовать для смягчения изображения с помощью коротких диагональных штрихов, чтобы размазать или размазать более темные области.
Губка: ее можно использовать для создания изображения с сильно текстурированным фоном.
Подмалевок: его можно использовать для рисования изображения на текстурированном фоне.
Акварель: можно использовать для рисования изображения в стиле акварели.
Размытие фильтров и эффектов
Команды в меню «Размытие» основаны на растре и могут использовать настройки растрового эффекта документа в меню «Эффект» всякий раз, когда мы применяем эффект к векторному объекту.

- Размытие по Гауссу: Размытие по Гауссу можно использовать для размытия выделения на регулируемую величину. Его можно использовать для удаления высокочастотных деталей и создания эффекта дымки.
- Радиальное размытие: его можно использовать для мягкого размытия рисунка путем увеличения или вращения камеры. Если вы хотите размыть вдоль концентрических круговых линий, выберите вращение. И масштабируйте, чтобы размыть вдоль радиальных линий.
Фильтры и эффекты «Мазки кисти»
Он основан на растрах, и всякий раз, когда вы применяете эффект к векторному объекту, он использует настройки растровых эффектов документа.
- Акцентированные края: его можно использовать для акцентирования края изображения.
- Угловые штрихи: его можно использовать для перерисовки изображения с помощью диагональных штрихов.
- Штриховка: ее можно использовать для сохранения деталей и особенностей исходного изображения.
- Темные штрихи: его можно использовать для рисования темных областей изображения коротким штрихом ближе к черному.
- Контуры чернил: его можно использовать для перерисовки изображения тонкими узкими линиями в стиле пера и чернил.
- Брызги: его можно использовать для воспроизведения эффекта аэрографа с брызгами.
- Распыленный штрих: его можно использовать для перекраски изображения с использованием его доминирующего цвета.
- Суми-э: с его помощью можно нарисовать изображение в японском стиле.
Фильтры искажения и эффекты
Фильтры искажения и эффекты интенсивно используют память. Всякий раз, когда мы применяем эффект к векторному объекту, он может использовать растровые эффекты документа.
- Color Halftone: его можно использовать для имитации эффекта увеличенного полутонового экрана на каждом канале изображения. Мы должны ввести значение в пикселях для максимального радиуса полутоновой точки, чтобы использовать фильтр или эффект.
- Кристаллизация: его можно использовать для объединения цветов в многоугольники.
- Меццо-тинто: его можно использовать для преобразования изображения в случайный узор.
- Pointillize: его можно использовать для преобразования изображения в случайно расположенные точки.
Фильтр резкости и эффект
Вы можете получить доступ к этому меню в меню «Эффект», которое можно использовать для создания размытого изображения путем увеличения контрастности соседних пикселей.
Нерезкая маска: ее можно использовать для поиска областей изображения, в которых происходят значительные изменения цвета, и повышения их резкости.
Эскизные фильтры и эффекты
Фильтры эскиза и эффекты доступны только для документов в цветовом режиме RGB. Много раз он использует черно-белый цвет для перерисовки изображения.
- Барельеф: его можно использовать для преобразования изображения, чтобы оно казалось вырезанным в низком рельефе и освещенным, чтобы подчеркнуть вариацию поверхности.
- Мел и уголь: его можно использовать для перерисовки изображения, которое выглядит как вырезанное в низком рельефе и освещенное, чтобы подчеркнуть вариацию поверхности.
- Древесный уголь: его можно использовать для перерисовки изображения, чтобы создать размытое и постеризованное изображение.
- Хром: его можно использовать для создания изображения, похожего на полированную хромированную поверхность.
- Conte Crayon: его можно использовать для воспроизведения цвета карандаша на изображении.
- Графическое перо: его можно использовать для использования линейного штриха для захвата деталей исходного изображения.
- Полутоновый узор: его можно использовать для имитации эффекта полутонового экрана.
- Бумага для заметок: ее можно использовать для создания изображения, которое кажется сделанным из бумаги ручной работы.
- Фотокопия: этот параметр можно использовать для имитации эффекта фотокопирования изображения.
- Гипс: его можно использовать для формовки и раскрашивания изображения в черно-белом режиме.
- Ретикуляция: ее можно использовать для создания сгущенного изображения, которое появляется в теневых областях и слегка подсвечено.
- Штамп: его можно использовать для упрощения изображения, чтобы оно выглядело штампованным резиновым или деревянным штампом.
- Рваный край: его можно использовать для восстановления изображения в виде рваных, разорванных кусочков бумаги.
- Водяная бумага: ее можно использовать для создания изображения, которое кажется нарисованным на волокнистом материале.
Стилизация фильтров и эффектов
Стилизованную команду можно использовать только в цветовом режиме RGB.
- Светящийся край: его можно использовать для определения края цвета и добавления к ним неонового свечения.
Текстуры фильтры и эффекты
Он также основан на растре и может быть доступен только в режиме RGB
- Кракелюр: с его помощью можно нанести изображение на гипсовую поверхность с высоким рельефом.
- Зернистость: его можно использовать для добавления текстуры к изображению путем имитации различных видов зернистости. Например, обычные, мягкие, разбрызгиваемые, комковатые, контрастные, увеличенные, пунктирные, горизонтальные, вертикальные или крапчатые.
- Мозаичные плитки: его можно использовать для рисования изображения, которое выглядит как составленное из маленьких чипов или плиток.
- Пэчворк: его можно использовать, чтобы разбить изображение на квадрат, заполненный преобладающим цветом в определенной области изображения.
- Витраж: его можно использовать для перекрашивания изображения в виде одноцветной смежной ячейки, обведенной цветом переднего плана.
- Texturizer: его можно использовать для применения выбранной нами текстуры или создания изображения.
Используйте контроль текстуры и поверхности стекла
Чтобы использовать текстуру и эффект стекла в иллюстраторе, выполните следующие действия:
Шаг 1: Перейдите в меню эффектов и нажмите «Фильтры/эффект».
Шаг 2: В диалоговом окне фильтра или эффекта выберите тип текстуры во всплывающем меню «Текстура».
Шаг 3: Выберите один из следующих вариантов:
- Вы можете перетащить ползунок Масштаб, чтобы увеличить или уменьшить эффект на поверхности растрового изображения.
- Для регулировки глубины текстурированной поверхности перетащите ползунок рельефа.
Тени
Шаг 1: Откройте монтажную область и выберите объект или группу, для которой вы хотите создать тень.
Шаг 2: Перейдите в меню эффектов.
Шаг 3: Нажмите «Стилизация» в раскрывающемся меню, затем выберите «Тень» или «Фильтр» в подменю.
Шаг 4: Теперь выберите «Стилизация» и нажмите «Тень».
Шаг 5: Из доступных вариантов выберите один и нажмите кнопку «ОК».
- Режим: этот параметр используется для указания режима наложения тени.
- Непрозрачность: его можно использовать для указания процента непрозрачности, необходимого для тени.
- Смещение по X и Смещение по Y: его можно использовать для указания расстояния тени от объекта.
- Размытие: его можно использовать для указания расстояния от края тени, где вы хотите, чтобы появилось размытие.
- Цвет: его можно использовать для указания цвета тени.
- Darkness: его можно использовать для указания процента черного, который вы хотите добавить для тени.

Я занимаюсь векторной графикой с 2010 года. Я торгую на микростоках и выполняю различные частные заказы по созданию иллюстраций. В процессе работы были освоены различные приемы и технички. Но жизнь не стоит на месте, поэтому мы движемся дальше!
Родом из Украины, я живу в США. Время от времени я посещаю Великобританию.
Мне нравится рисовать карандашом, я учусь работать красками (пока акриловыми). Потому-то с детства неплохо получалось рисовать. Я участвовала в конкурсах и занимала высокие места.