Функции Blend в Adobe Illustrator CS5 — Часть вторая
by Людмила Дунаф. Posted on 15.11.2023
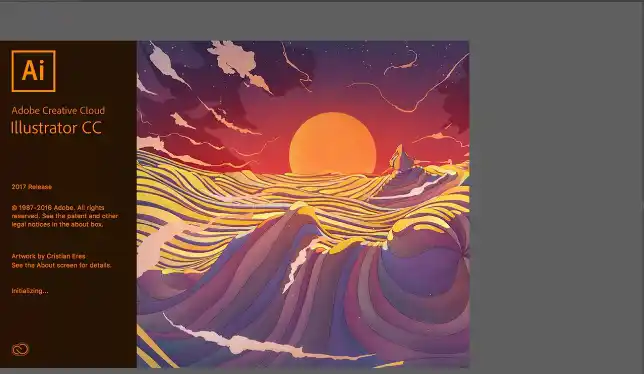
Продолжим изучение Blend Tool и функции Blend в Adobe Illustrator CS5. И сегодня мы попробуем применить блэнд к более сложным объектам. Также узнаем как с помощью блэнд можно создать тень, которая будет соответствовать требованиям микростоков. Кнопочка инструмента Blend Tool находится на панели инструментов, а также можно использовать Blend выбрав соответствующий пункт на вкладке Object > Blend. Мне больше нравится использовать сочетание горячих клавиш Ctrl + Alt + B (чтобы применить бленд), Ctrl + Shift + Alt + B (обратное действие). Блэнд для градиентов Для этого примера рисуем две линии (можно и больше). В моем случае разного цвета. Выделяем их и […]
Читать далше...Милая иконка снеговика в Adobe Illustrator
by Людмила Дунаф. Posted on 15.11.2023
Милая иконка снеговика в Adobe Illustrator зимний сезон – время пушистого снега, снежков и снеговиков! Сделаем тоже. В этом уроке мы создадим симпатичную иконку снеговика, используя основные геометрические фигуры, панель «Обводка» и различные инструменты и функции Adobe Illustrator, чтобы создать простую иконку снеговика с контурами. Давайте начнем! Шаг 1 Давайте начнем с создания простого фона, чтобы сделать нашу иконку белого снеговика более заметной. Возьмите инструмент «Прямоугольник со скругленными углами », удерживайте нажатой клавишу Shift и создайте фигуру размером 540 х 540 пикселей . Залейте его очень светлым оттенком розового на панели « Цвет ». Шаг 2 Теперь возьмите Инструмент «Эллипс» (L) , удерживайте Shift и создайте ровный круг 200 х 200 пикселей . Установите белую заливку и коричневую обводку на панели […]
Читать далше...Эффект текста с помощью функции Blend
by vecart_admin. Posted on 19.09.2013
Сегодня мы создадим один прикольный эффект текста в Adobe Illustrator с помощью функции Blend. Для этого урока я использовал Adobe Illustrator CS6, но подойдет любая друга версия. Создаем новый документ и на рабочей области с помощью инструмента Pen Tool чертим линию. Для большей привлекательности я создал эту линию изогнутой. Берем инструмент Type on a Path Tool (находится в группе инструментов Type — Текст). Подводим курсор к ранее созданной линий и делаем на ней щелчок мыши. После этого набираем необходимы текст. Копируем созданный текст и вставляем сзади (Ctrl+C, Ctrl+B). Изменяем размер текста и цвет. Так как мой фон белый, то и […]
Читать далше...Создаем летящую комету
by vecart_admin. Posted on 06.02.2013
В этом уроке узнаем, как создать комету в Adobe Illustrator CS5 с помощью инструмента бленд. Для создания векторной кометы будем использовать как уже знакомые нам инструменты, функции и панели, так и новые ранее не использовавшиеся. Это инструменты Flare Tool и Convert Anchor Point Tool. Простые фигуры На заранее подготовленном фоне инструментом Elipse Tool создаем два круга белого цвета без контура. Создаем бленд Выделяем оба круга и создаем бленд, нажав комбинацию клавиш Ctrl + Alt + B или выбрав пункт Make на вкладке Object > Blend. Выделяем созданный бленд и двойным щелчком мыши […]
Читать далше...Создаём летящий шар с огненным следом
by vecart_admin. Posted on 03.11.2012
Сегодня постараемся создать реалистичный летящий шар с огненным следом. Для его создания будем использовать бленд, поработаем с градиентами и различными режимами наложения. 1. Создаем новый документ размером 800 на 800 пикселей. Берем инструмент Rectangle Tool и создаем квадрат на всю рабочую область. Заливаем его радиальным градиентом. Смещаем градиент выше центра. Далее берем инструмент Elipse Tool и создаем фигуру шара и заливаем её тем же градиентом. 2. Добавляем свечение фигуре шара. Для этого при выделенной фигуре на вкладке Effect > Stylize выбираем пункт Outer Glow и выставлявляем параметры свечения. 3. Создаем огненный след. Здесь нам понадобятся несколько фигур прямоугольников. Рисуем […]
Читать далше...Функции Blend в Adobe Illustrator CS5
by vecart_admin. Posted on 01.09.2012
Сегодня рассмотрим очень полезный инструмент из арсенала Adobe Illustrator – это Blend Tool. После освоения Blend Tool Adobe Illustrator CS5 станет незаменимым помощником в создании иллюстраций для микростоков. Объекты, созданные с помощью Blend Tool, не противоречат современным требованиям к загрузке работ на большинство микростоков. В отличии от других инструментов Blend Tool создает объекты, которые можно легко редактировать и видеть результат сразу. Это придает больше гибкости в работе с этим инструментом, хотя и за это есть своя цена. Blend Tool дает нагрузку на оперативную память, что может создать неудобства на слабых компьютерах (замедление работы), а также существенно добавляет вес созданным […]
Читать далше...Добавляем градиент на контур
by vecart_admin. Posted on 21.04.2012
Возможно ли применить градиентную заливку к контуру? Хороший вопрос! Контур не является фигурой и ответ, в этом случае, был бы — нет. Но есть одна тонкость, используя которую можно это сделать. И сегодня мы узнаем как добавить градиент на контур. Суть этой хитрости в том, что сначала нам понадобится создать кисть необходимого вида, которую мы будем применять к контуру. Для этого создаем две фигуры круга разного цвета. Выделив обе фигуры, на вкладке Object > Blend выбираем пункт Blend, либо жмем сочетание клавиш Ctrl + Alt + B. Берем получившийся градиент и перетаскиваем его на панель Brushes, тем самым создавая […]
Читать далше...Создаем затмение
by vecart_admin. Posted on 24.03.2012
В этом уроке мы будем рисовать затмение в Adobe Illustrator CS5. Интересный эффект света на фоне темной планеты. В работе мы будем использовать технику, которая может пригодится при создании иллюстраций для микростоков. Создаем прямоугольник на всю рабочую область и заливаем его черным цветом. Берем инструмент Elipse Tool и создаем круг размером 100 на 100 пикселей. Копируем его (Ctrl + C) и вставляем снизу (Ctrl + B). Выделяем нижнюю копию и удерживая клавишу Alt, растягиваем его по вертикали. Заливаем его цветом фона (черным). Теперь выделяем оба круга и применяем к ним бленд, нажатием комбинации клавиш Ctrl + Alt + B, либо […]
Читать далше...Абстрактный фон с помощью Бленда (Blend)
by vecart_admin. Posted on 08.01.2012
В предидущей статье мы создавали абстрактный фон из Градиентного мэша. Сейчас же мы рассмотрим ещё одни простой метод создания абстрактного фона. Для этого мы будем использовать Бленд (Blend). Создадим новый документ и прямоугольник того же размера. Как заливку будем использовать линейный градиент. В моём случае это тёмный и светлый оранжевые цвета. Далее рисуем пару красивых линий карандашом (Pensil Tool) или пером (Pen Tool). Выделяем обе получившиеся линии и в закладке Objects выпираем пункт Blend > Make. В результате этого был создан Бленд. Теперь нам нужно его настроить. Для этого делаем двойной щелчок на инструменте Blend Tool . В […]
Читать далше...Поиск на сайте
Автору
Рубрики
Свежие записи
- Купить АТС — зачем бизнесу нужна современная телефонная система
- Как построить дом мечты в Красноярске
- Купить дом в Краснодаре: Обзор рынка недвижимости
- Скупка видеокарт в Петербурге: как выгодно избавиться от старой техники
- Комплексное SEO-продвижение сайтов и интернет-магазинов: как вывести бизнес на новый уровень