Создаем горящий текст
by Людмила Дунаф. Последнее обновление: 15 ноября, 2023

В этом уроке мы с вами научимся создавать горящий текст в Adobe Illustrator. Для этого нам понадобятся лишь кисти, которые мы сами создадим. Техника простая и не потребует от вас особых знаний. Нам понадобится всего 30 минут, чтобы реализовать задуманное.
- Создаем новый документ. Берем инструмент Rectangle Tool и рисуем прямоугольник размером на всю рабочую область документа. Заливаем его радиальным градиентом, как показано на рисунке ниже.
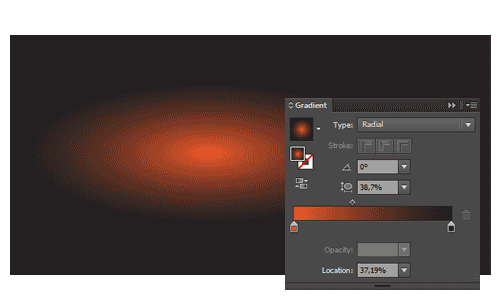
- Берем инструмент Type Tool и набираем необходимый текст любым понравившимся шрифтом. В моем случае это Book Illustrator`s Handwriting.
Основа готова!
- Для создания пламени нам понадобится кисть, которой будем поджигать наш текст. Берем инструмент Elipse и создаем овал. Преобразуем овальные углы по сторонам в острые. Для этого выбираем инструмент Convert Anchor Points Tool (Shift + C) — , подонсим к каждому из углов курсор и нажимаем левую клавишу мыши. Должно получится что-то похожее на изображение ниже.
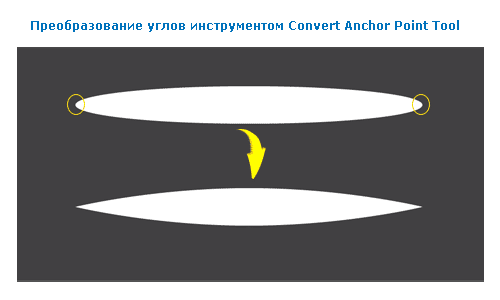
- Выделяем созданную фигуру и сжимаем ее по вертикали, чтобы получилась тонкая ниточка с острыми концами. Теперь на вкладке Object > Path выбираем пункт Offset Path. В открывшемся окне ставим галочку в параметре Preview, выставляем параметр Offset, например, на -2 пикселя и жмем Ок.
В результате этого будет создана фигура лепестка меньшего размера. Для наглядности я ее залил синим цветом на изображении ниже. Выделяем фигуру большего размера (красного цвета) и на панели Transparency в параметре Opacity ставим ноль, т.е. делаем ее прозрачной.
Теперь к обеим фигурам (они должны быть белыми) применяем функцию Blend. В параметре Spacing окна Blend Options выставляем: Specified Steps равном 11.
Подробнее о функции Blend в Adobe Illustrator можете прочитать здесь.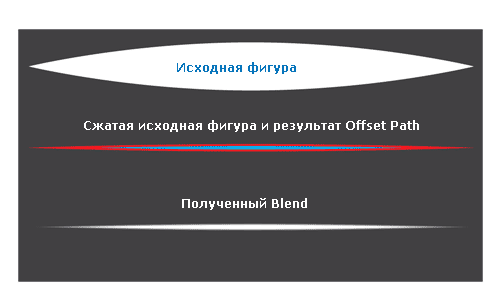
- Материал для нашей кисти готов и остается лишь ее сохранить. Для этого перетаскиваем созданную фигуру на панель Brushes. В открывшемся окне выбираем пункт Art Brush и жмем Ок.
В следующем окне параметров кисти нам нужно лишь обратить внимание на направление стрелочки в белом окошке. Она должна лежать горизонтально и смотреть стрелочкой направо. Жмем Ок.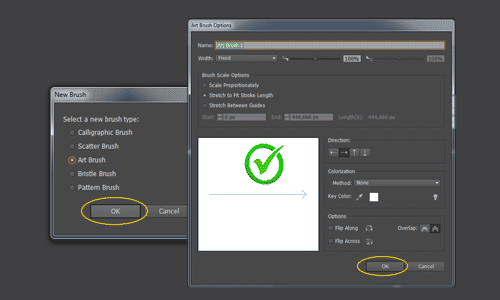
- Кисть готова! Берем инструмент Paintbrush Tool (B) и выбираем нашу кисть.
На панели Transparency выставляем режим наложения – Overlay или Color Dodge.
Наносим кистью мазки вдоль букв нашего текста. Ниже на изображении показано как это сделал я.

Полученный результат! Если изменять цвет фонового градиента, то будет меняться и цвет пламени.
Если изменять цвет фонового градиента, то будет меняться и цвет пламени.

Я занимаюсь векторной графикой с 2010 года. Я торгую на микростоках и выполняю различные частные заказы по созданию иллюстраций. В процессе работы были освоены различные приемы и технички. Но жизнь не стоит на месте, поэтому мы движемся дальше!
Родом из Украины, я живу в США. Время от времени я посещаю Великобританию.
Мне нравится рисовать карандашом, я учусь работать красками (пока акриловыми). Потому-то с детства неплохо получалось рисовать. Я участвовала в конкурсах и занимала высокие места.