Включаем пиксельную сетку (Pixel Grid)
by Людмила Дунаф. Posted on 15.11.2023
Ранее мы уже рассматривали вопрос — как включить направляющие и линейку разметки страницы в Adobe Illustrator. Но мы не обговорили как включается и настраивается пиксельная сетка (Pixel Grid). Данная функция Adobe Illustrator в основном используется при создании вектора для Web – иконки, интерфейсы и их детали и т.д. Для того, чтобы включить/показать пиксельную сетку создаем новый документ и на вкладке View выбараем пункт Show Grid. Если есть необходимость привязки объектов к пиксельной сетке на вкладке View выбираем пункт Snap To Grid. Для настройки отображения пиксельной сетки вызываем окно основных настроек Adobe Illustrator (Ctrl + K). Выбираем из выпадающего меню необходимый […]
Читать далше...Функции Blend в Adobe Illustrator CS5 — Часть вторая
by Людмила Дунаф. Posted on 15.11.2023
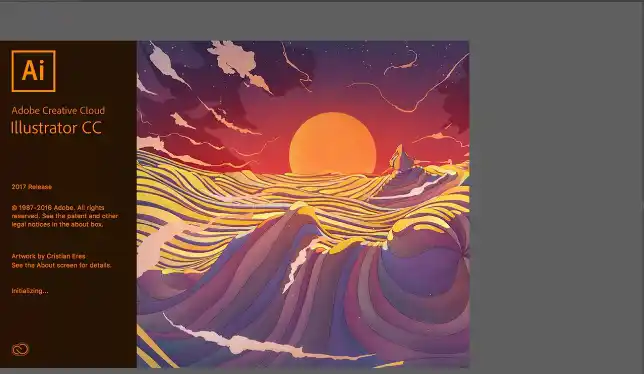
Продолжим изучение Blend Tool и функции Blend в Adobe Illustrator CS5. И сегодня мы попробуем применить блэнд к более сложным объектам. Также узнаем как с помощью блэнд можно создать тень, которая будет соответствовать требованиям микростоков. Кнопочка инструмента Blend Tool находится на панели инструментов, а также можно использовать Blend выбрав соответствующий пункт на вкладке Object > Blend. Мне больше нравится использовать сочетание горячих клавиш Ctrl + Alt + B (чтобы применить бленд), Ctrl + Shift + Alt + B (обратное действие). Блэнд для градиентов Для этого примера рисуем две линии (можно и больше). В моем случае разного цвета. Выделяем их и […]
Читать далше...Милая иконка снеговика в Adobe Illustrator
by Людмила Дунаф. Posted on 15.11.2023
Милая иконка снеговика в Adobe Illustrator зимний сезон – время пушистого снега, снежков и снеговиков! Сделаем тоже. В этом уроке мы создадим симпатичную иконку снеговика, используя основные геометрические фигуры, панель «Обводка» и различные инструменты и функции Adobe Illustrator, чтобы создать простую иконку снеговика с контурами. Давайте начнем! Шаг 1 Давайте начнем с создания простого фона, чтобы сделать нашу иконку белого снеговика более заметной. Возьмите инструмент «Прямоугольник со скругленными углами », удерживайте нажатой клавишу Shift и создайте фигуру размером 540 х 540 пикселей . Залейте его очень светлым оттенком розового на панели « Цвет ». Шаг 2 Теперь возьмите Инструмент «Эллипс» (L) , удерживайте Shift и создайте ровный круг 200 х 200 пикселей . Установите белую заливку и коричневую обводку на панели […]
Читать далше...Как создать глаз в Adobe Illustrator
by Людмила Дунаф. Posted on 15.11.2023

В данной статье вы узнаете, как создать глаз в Adobe Illustrator (тематика — Хеллоуин). Сначала мы создадим простое глазное яблоко, состоящее из эллипсов, а потом перейдем к венам. Мы будем использовать такие инструменты редактора Adobe Illustrator, как Pencil Tool и Art Brush. Радужная оболочка или зрачок — важная часть глаза, но создать ее не просто. Для его создания мы воспользуемся эффектами Pucker&Bloat, Transform и Roughen, также режимами наложения (Blending modes). Создаем новый документ Запустите редактор Adobe Illustrator и перейдите в File > New для создания нового инструмента. Введите имя, установите единицей измерения пиксели (Pixels) и цветовой режим RGB. Затем перейдите […]
Читать далше...Создаем горящий текст
by Людмила Дунаф. Posted on 15.11.2023

В этом уроке мы с вами научимся создавать горящий текст в Adobe Illustrator. Для этого нам понадобятся лишь кисти, которые мы сами создадим. Техника простая и не потребует от вас особых знаний. Нам понадобится всего 30 минут, чтобы реализовать задуманное. Создаем новый документ. Берем инструмент Rectangle Tool и рисуем прямоугольник размером на всю рабочую область документа. Заливаем его радиальным градиентом, как показано на рисунке ниже. Берем инструмент Type Tool и набираем необходимый текст любым понравившимся шрифтом. В моем случае это Book Illustrator`s Handwriting. Основа готова! Для создания пламени нам понадобится кисть, которой будем поджигать наш текст. Берем инструмент Elipse и […]
Читать далше...Накладываем текст на стеклянную кнопку
by Людмила Дунаф. Posted on 15.04.2022

В этом уроке мы рассмотрим как наложить вдавленный текст на стеклянную кнопку в Adobe Illustrator CS5. Описывать процесс создания стеклянной кнопки я не буду. Подробнее об этом можете прочитать в статье Как создать стеклянную кнопку в Adobe Illustrator CS5. У нас есть разноцветная стеклянная кнопка. 1. Набираем необходимый текст любым шрифтом. Преобразуем его в кривые и изменяем его вид с помощью эффектов Adobe Illustrator CS5. Подробнее об этом можете прочитать в статье Как создать тень — перспективу. 2. Копируем слой с текстом и перемещаем его ниже, на два клика вниз и один вправо. Таким образом создаем тень. Чтоб ее лучше […]
Читать далше...Горячие клавиши в Adobe Illustrator
by Людмила Дунаф. Posted on 28.03.2022

Горячие клавиши в Adobe Illustrator CS5 — с их помощью можно ускорить работу в редакторе и тем самым повысить её эффективность. Полные списки горячих клавиш можно легко найти в интернете. Для начинающего они могут показаться громоздкими и даже пугающими. Поэтому сегодня мне бы хотелось разобрать лишь те, которые наиболее чаще использую сам. Этих горячих клавиш будет достаточно, чтобы уверенно себя чувствовать, работая в Adobe Illustrator CS. Шаг 1: Перейдите в меню «Правка» и выберите «Сочетания клавиш» в раскрывающемся списке. Шаг 2: Появится диалоговое окно сочетаний клавиш, после чего вы сможете выбрать набор сочетаний клавиш из меню настроек. Шаг 3: Перейдите в меню […]
Читать далше...Панель Pathfinder
by Людмила Дунаф. Posted on 28.03.2022

В предыдущих уроках мы уже не один раз использовали панель Pathfinder. С ее помощью можно быстро и удобно создавать новые фигуры из уже существующих. Благодаря этому мы можем заметно сократить время, тем самым ускорить процесс создания проекта. Поэтому сегодня мы подробнее рассмотрим возможности панели Pathfinder в Adobe Illustrator CS5. Для того, чтобы открыть панель Pathfinder поставьте галочку рядом с соответствующим пунктом на вкладке Window. Рассмотрим инструменты, которые находятся на панели Pathfinder. Для того, чтобы понять как работают инструменты панели Pathfinder, для каждого создадим пример. Часть первая «Взаимодействие составляющих»: Инструмент № 1 (см. рисунок 1) — Add/Unite/Соединение — […]
Читать далше...Эффект текста с помощью функции Blend
by vecart_admin. Posted on 19.09.2013
Сегодня мы создадим один прикольный эффект текста в Adobe Illustrator с помощью функции Blend. Для этого урока я использовал Adobe Illustrator CS6, но подойдет любая друга версия. Создаем новый документ и на рабочей области с помощью инструмента Pen Tool чертим линию. Для большей привлекательности я создал эту линию изогнутой. Берем инструмент Type on a Path Tool (находится в группе инструментов Type — Текст). Подводим курсор к ранее созданной линий и делаем на ней щелчок мыши. После этого набираем необходимы текст. Копируем созданный текст и вставляем сзади (Ctrl+C, Ctrl+B). Изменяем размер текста и цвет. Так как мой фон белый, то и […]
Читать далше...Создаем линию сигнала с помощью эффекта Scribble
by vecart_admin. Posted on 01.09.2013
Сегодня мы постараемся создать линию сигнала с помощью эффекта Scribble. Для урока я использовал Adobe Illustrator CS6, но подойдет и любая другая версия CS, т.к. используются простые и доступные эффекты Adobe Illustrator. Создаем новый документ любого размера. В моем случае это 1000 на 750 пикселей. Для фона будем использовать черный прямоугольник того же размера. Берем инструмент Line Segment Tool и делаем левой клавишей мыши щелчок на рабочей области. В появившемся окне параметров Line Segment Tool выставляем необходимые параметры и указываем цвет линии (ярко-зеленый). При выделенной линии на вкладке Effect > Stylize выбираем пункт Scribble. В открывшемся окне выставляем параметры […]
Читать далше...