Боитесь кода? Тогда эти 6 подсказок для вас.

В современном мире от дизайнера требуется иметь все больше и больше навыков. Разнообразие в портфолио является ключевым, а это значит, что дизайнеры все больше увлекаются техниками трехмерных изображений, создании визуальных образов и фирменной символике. Но в наше время становится все более и более важным для графических дизайнеров разбираться хотя бы на начальном уровне в кодировании.
Читать далше...Зачем дизайнерам нужен личный сайт.

Мы все в определенной степени заняты, независимо от того, насколько мы квалифицированы в дизайне. Если вы только начинаете, вы будете заняты своим образованием. Если вы уже опытный дизайнер, вы, вероятно, глубоко вовлечены в проекты.
Читать далше...Накладываем текст на стеклянную кнопку

В этом уроке мы рассмотрим как наложить вдавленный текст на стеклянную кнопку в Adobe Illustrator CS5. Описывать процесс создания стеклянной кнопки я не буду. Подробнее об этом можете прочитать в статье Как создать стеклянную кнопку в Adobe Illustrator CS5. У нас есть разноцветная стеклянная кнопка. 1. Набираем необходимый текст любым шрифтом. Преобразуем его в кривые и изменяем его вид с помощью эффектов Adobe Illustrator CS5. Подробнее об этом можете прочитать в статье Как создать тень — перспективу. 2. Копируем слой с текстом и перемещаем его ниже, на два клика вниз и один вправо. Таким образом создаем тень. Чтоб ее лучше […]
Читать далше...Должны ли творческие люди стать веб-разработчиками?

Стать веб-разработчиками ? Веб-дизайнеры проявляют творческий подход к выбору кода или программирования — большинство разработчиков владеют более чем одним языком программирования и поэтому должны проявлять рассудительность и творческий подход при выборе подходящих и наиболее подходящих языков или решений для данной задачи или проблемы. Веб-дизайн часто считают творческой профессией. Сплетение воедино нитей цветовой схемы и неодушевленных объектов на экране — это то, что большинство из нас интерпретирует как веб-дизайн . Однако веб- разработка , с другой стороны, имеет гораздо менее творческую репутацию. В мире Интернета о дизайнерах больше всего думают как о креативщиках, а о разработчиках — как о специалистах по решению технических проблем и устранении […]
Читать далше...Стеклянная кнопка
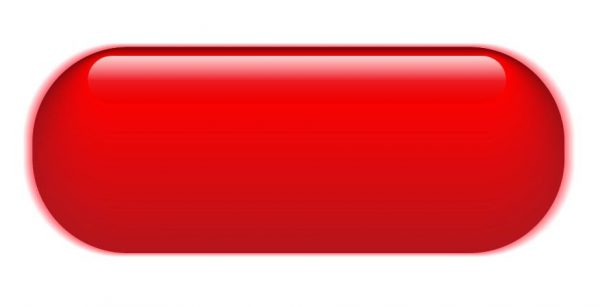
Сегодня мы научимся создавать реалистичные стеклянные кнопки для стокового вектора. Урок очень простой, но тем не менее начинающие иллюстраторы, привыкшие к растровым эффектам и прозрачностям, могут и не знать, как размытие и прозрачность рисуются в стандартах EPS8. Итак, стеклянные объекты обладают следующими характеристиками: На них присутствует блик с резкими краями и цветом, стремящимся к белому. Через стеклянный объект проходит и рассеивается свет, создавая более яркий участок с размытыми краями. У стеклянного объекта тень того же цвета, что и сам объект. Серой она быть не может. При этом тень в месте прохождения света даже более насыщенная, чем сам объект. Это минимальные […]
Читать далше...Создаем развевающийся флаг в Adobe Illustrator
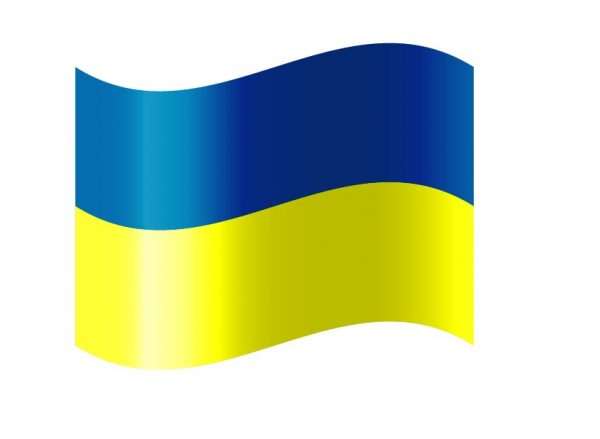
Сегодня рассмотрим как создать флаг в Adobe Illustrator простым способом. В моем случае это будет красивый развевающийся на ветру флаг Украинского государства. Простой способ Думаю не стоит описывать как нарисовать сам флаг. Займемся лишь тем, что превратим его в развевающийся. Выделяем флаг и на вкладке Effect > Warp выбираем пункт Flag. В открывшемся окне вводим следуюшие параметры трансформации. После этого на вкладке Object выбираем пункт Expand Appearance для преобразования его в кривые. Подробней о превращении растра в вектор можете прочитать в статье Как преобразовать растровые объекты в векторные. Дублируем обьект Ctrl+C и вставляем Ctrl+V. На второй обьект накладываем градиент как […]
Читать далше...Как делать паттерны в Illustrator

Как делать паттерны в Illustrator . Когда вы знаете, как создавать простые рисунки в Illustrator, легко создавать привлекательные узоры. Научиться создавать бесшовные шаблоны — отличный способ перепрофилировать существующую работу в области брендинга, лицензирования и дизайна упаковки. В Illustrator есть инструменты, которые делают создание шаблонов бессмысленным. Но в этом уроке мы вернемся к старой школе и покажем вам, как спланировать шаблон в аналоговом стиле Illustrator. Почему? Потому что понимание того, как создавать шаблоны, является важным дизайнерским навыком. Это поможет вам создавать более качественные узоры в Illustrator и любом другом программном обеспечении, а также делать наброски и концептуальные работы. Настройка документа В этом уроке […]
Читать далше...Создаем текстуру — кисть
Большинство эффектов Adobe Illustrator носят растровый характер. Соответственно это ограничивает возможности редактирования получившихся объектов. Сегодня мы создадим векторную текстуру, которую можно будет использовать как кисть. Заодно познакомимся с процессом создания кистей в Adobe Illustrator. 1. Берем инструмент Elipse и создаем круг размером 1 на 1 пиксель. 2. Перетаскиваем фигуру круга на панель Brushes. В первом появившемся окне выбираем пункт Scatter Brush и жмем ОК. В следующем окне вводим параметры как показано на рисунке ниже и жмем ОК. В результате этого на панели Brushes должна появиться новая кисть. 3. На панели Brushes берем созданную кисть и копируем ее, просто перетащив на […]
Читать далше...Преобразовать меню Adobe Illustrator

Введение Меню Transform (Object -> Transform) отображает информацию о различных преобразованиях, которые можно применить к объекту. Типы преобразования которые могут быть применены: Повернуть Шкала сдвиг Отражать Переехать Другими параметрами в этом меню являются «Преобразовать снова » и «Преобразовать каждый файл . Они построены поверх вышеупомянутых преобразований. Преобразовать снова Эта команда позволяет вам повторять операцию перемещения, масштабирования, поворота, отражения или сдвига столько раз, сколько вы хотите, пока вы не выполните другую операцию преобразования. Он используется для создания крутых и повторяющихся узоров. Чтобы создать копию с помощью этого инструмента: Нарисуйте объект на монтажной области Выполните любое преобразование объекта и создайте копию объекта. Выберите «Преобразовать снова» (Ctrl + D), чтобы […]
Читать далше...Импорт изображений Adobe Illustrator

Импорт Изображений Adobe Illustrator метод импорта изображений в монтажную область — использование меню « Файл» > «Поместить» . На панели ссылок перечислены сведения об импортированных изображениях. Копирование и вставка изображения в монтажную область может вызвать проблемы, о которых вы можете не знать, пока не попытаетесь распечатать. Способы размещения изображения в документе Illustrator из другого файла: Встраивание Связывание Связывание Связанное изображение остается отдельным, на иллюстрацию помещается только указатель, а внешнее изображение загружается при открытии монтажной области. Связанные изображения остаются независимыми от артборда. Любые изменения связанного изображения автоматически появятся в монтажной области. Illustrator уведомляет вас, если в оригинал были внесены какие-либо изменения. Встраивание Встраивание — […]
Читать далше...